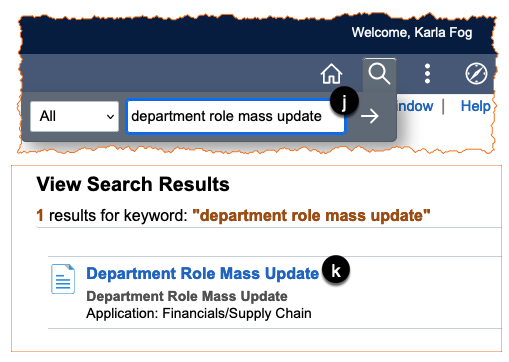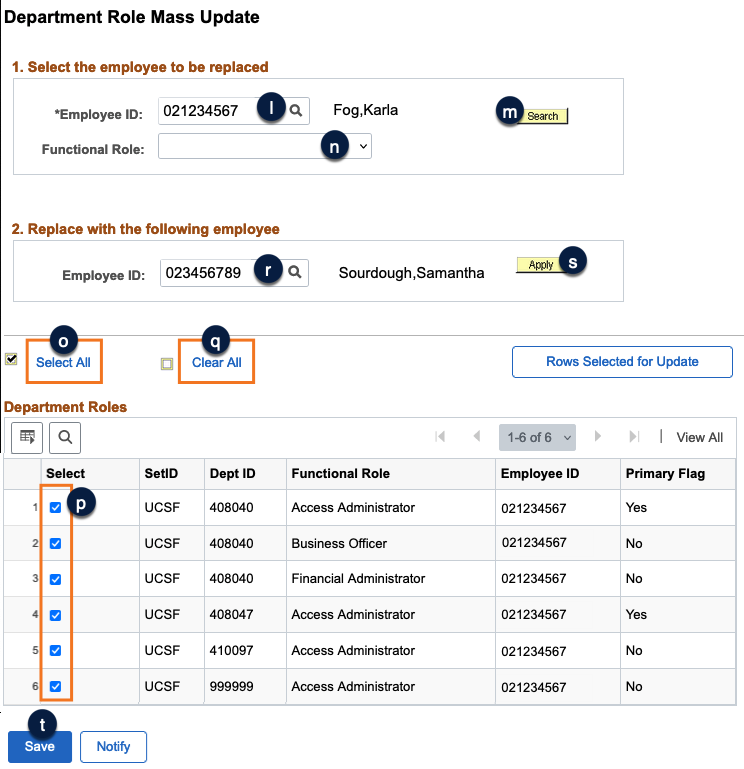This step-by-step guide describes how to enter and maintain Department Functional Roles in PeopleSoft.
About Department Functional Roles in PeopleSoft
Department Functional Roles identify employees who hold key operational functions within a department or who support a department. The following grid denotes the Functional Role, description/duties of the role, and the number of people that can be assigned to the role within a department.
|
Functional Role |
Description |
Number/Dept ID |
|
|---|---|---|---|
|
AA |
Access Administrator |
Designated by the department head to request access to administrative systems (e.g., BearBuy, MyReports, PeopleSoft). Maintains functional role assignments, but cannot assign a role to themselves. |
Up to four; one Primary Flag required Note: There is an exception for F_HR Temp Employment Program (Dept ID 410097). More than four AAs may be assigned so they are able to submit requests on behalf of an employee within the temp pool. |
|
BUS |
Business Officer |
Chief financial person (often referred to as the MSO or Management Services Officer) for campus or Director level for UCSF Health. |
One |
|
CSC |
Computer Support Coordinator |
Responsible for departmental network and desktop support; populated by IT Field Services. |
One |
|
ERC |
Effort Report Coordinator |
Contact for UCOP and the EMF Compliance Unit for all certification, monitoring, and compliance activities. |
One |
|
FINA |
Financial Administrator |
Responsible for day-to-day financial activities in the department. Default for notification when a SpeedType is invalid. |
One |
|
HEAD |
Head of Unit |
Responsible for organizational and financial operations within a department. Cost center manager for UCSF Health. Has approval authority for the department, including MyExpense reimbursements. May delegate approval authority to designated individuals. |
One |
|
HLCL |
Senior Executive |
C-Level or Senior Vice Presidents. For UCSF Health only. |
Two; one Primary Flag required |
|
HLXD |
Executive Director |
Executive Directors for UCSF Health only. |
Two; one Primary Flag required |
|
PPA |
Payroll/Personnel Admin |
Responsible for day-to-day payroll/personnel activities for a department; populated by HR Service Centers. |
Up to two |
| SUL | Security Unit Lead | Responsible for ensuring tactical execution of information security activities. These activities are performed in consultation with the Head of Unit. | One |
| SL | Security Lead | Responsible for the tactical execution of security activities within their department. They provide UCSF IT with visibility into decentralized IT environments and are the initial point of contact for UCSF IT Security to mitigate identified security risks. | Up to two |
How to Update Department Functional Roles by Dept ID in PeopleSoft
Access Administrators maintain and update department functional roles in PeopleSoft. Use the following steps to search by Dept ID and review and update the roles assigned to individual employees.
- Log into MyAccess (opens in new window) (not shown). Scroll down to locate and select PeopleSoft Financials from the applications menu. If you have set MyAccess to display “favorites”, you may need to change to “All Apps” or search for PeopleSoft.
- Click on the Tools & Configuration tile , followed by the Tools & Config Menu tile .
- From the Tools & Config Menu, click on Departmental Role Assignment in the left navigation bar .
- Search for your Department on the Department Role Assignment page. Enter the complete Department ID or portion of the number, and select the correct Department ID from the results list .
- Click Search .
- The Department Roles for the Dept ID will display. You can change:
- the Functional Role of an existing employee .
- the Employee ID of the person assigned to the Functional Role .
- the number of rows by clicking + to add a new row and - to remove an existing row .
- Click Save when all updates are complete .
Note: If you add a new Access Administrator, the person will also need the Access Administrator PeopleSoft role (ZGL_CF_DEPT_ROLE) requested via the Access Management system (via MyAccess).

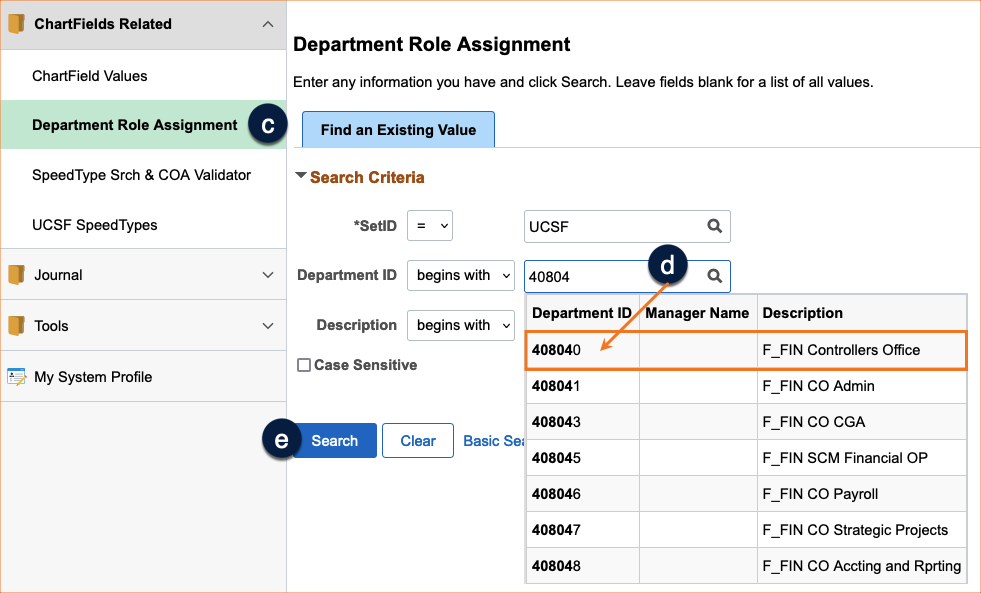

How to Update Departmental Functional Roles in PeopleSoft by Employee Mass Update
Mass updating department roles in PeopleSoft allows you to select an Employee ID and change the assignment of all Functional Roles that are currently assigned to that employee to someone else. This option is helpful when an employee leaves the organization or transfers out of the department.
- Log into MyAccess (opens in new window) (not shown). Scroll down to locate and select PeopleSoft from the applications menu. If you have set MyAccess to display “favorites”, you may need to change to “All Apps” or search for PeopleSoft Financials.
- Click on the magnifying glass icon in the NavBar to open global search, then type "department role mass update" into the search box and press enter or click the right arrow icon .
- Click Department Role Mass Update from the search results . The Department Role Mass Update page displays.
- Search for the currently assigned employee by entering their Employee ID , and clicking Search .
- Results of the search display below, and include all Functional Roles for the Employee ID, sorted by Dept ID. If desired, narrow the results of the search by selecting a specific Functional Role and clicking Search again.
- Transfer all or some of the roles by clicking:
- The Select All link (not the checkbox) to add checkmarks to all rows .
- The individual checkboxes of Functional Roles to transfer .
- The Clear All link (not the checkbox) to remove checkmarks from all rows .
- Once all selections are made, enter the Employee ID to which the roles should be transferred . Note, if you are transferring the Access Administrator role, the recipient must already have the PeopleSoft role added.
- Click Apply to transfer the roles .
- Click Save to save all changes .