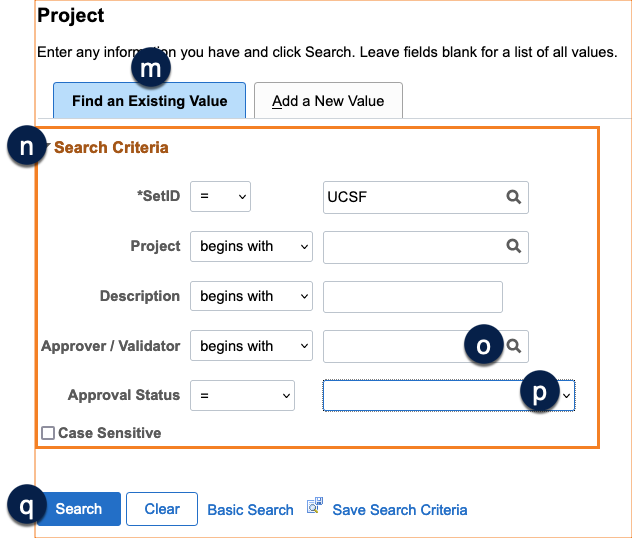This step-by-step guide is designed to assist PeopleSoft users who have the Chartfield Approver role in identifying requests to approve new Projects and Flexfields. Examples in this guide use the Project set-up pages in PeopleSoft; all navigation instructions also apply to Flexfield set-up pages.
How Approvers are Notified of New Project or Flexfield Approval Requests
When a Requestor submits a new Project or Flexfield for approval, PeopleSoft requires that an Approver is identified and designated as the recipient of an email notification for the request. It is the responsibility of the Requestor to identify the appropriate Approver during the submission process; PeopleSoft does not pre-determine which Approver should receive the request. In addition, designating an Approver during the submission process does not create a Worklist item for the Approver. Chartfield approval workflow is a manual process and requires each person in the process to take the proper steps to communicate when action is required.
- For Requestors with Chartfield Requestor permissions, clicking the Submit for Approval button () on the Request/Approval tab of the Project or Flexfield set-up page will launch the Request Details window.
- One Approver must be selected as the Email To: recipient. The magnifying glass icon is used to search the list of authorized Control Point Approvers .
- Additional PeopleSoft users can be copied on the email notification using the Email CC: section .
- Clicking OK will send an email notification to each recipient. In addition, the status of the new chartfield request will be updated to Pending Approval .
- The email received by the Approver (not shown) contains a hyperlink that, when selected, opens to the Project or Flexfield set-up page in PeopleSoft. Note: If you are not logged on to PeopleSoft, you will be required to first enter your MyAccess username and ID to access the set-up page.
- The Approver should review the set-up screens for the chartfield, including the Requestor Justification Comments . Approvers must ensure that the chartfield request adheres to chartfield set-up procedures. Consult the following resources for additional guidance on setting up new Projects and Flexfields:
- The Approver can take action on the new chartfield request by clicking the Approve or Deny buttons .
- Approver/Validator Comments are required when denying a request .
- Upon taking action, an email notification is sent to the original Requester. (not shown)
As a final step, an assigned member of the Controller's Office with the role of Validator will review and approve or deny the request.
- Approver/Validator Comments are required when denying a request.
- Upon taking action, an email notification is sent to both the Requestor and the Approver.
- Once approved, the Project or Flexfield will be moved into production.

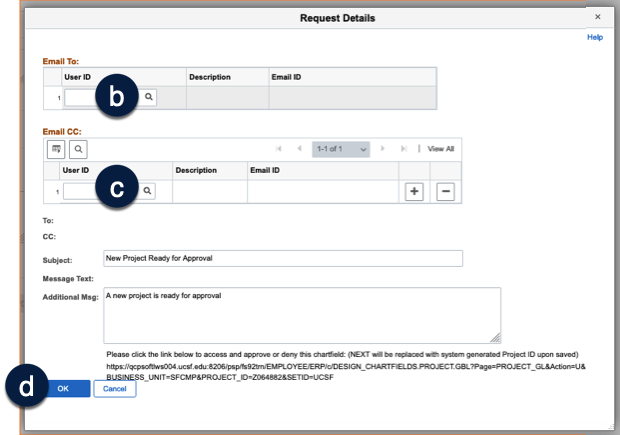
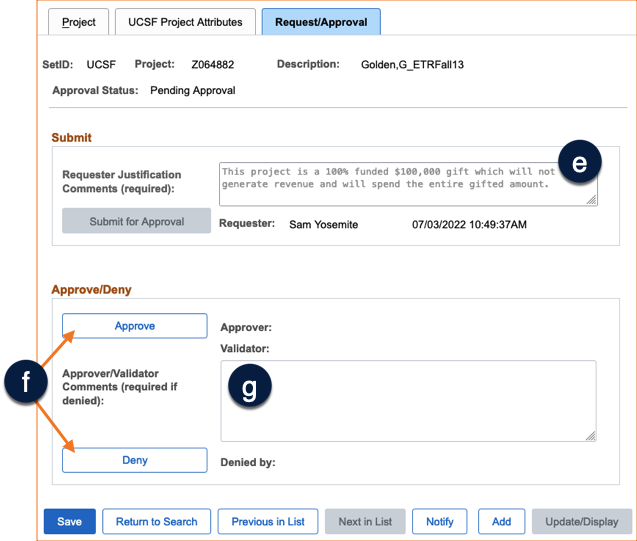
How to Use the Notify Button to Send Approval Notifications
Users with Journal Preparer and/or Approver roles who do not also have the Chartfield Requestor role are granted the Chartfield Set-Up role in PeopleSoft. Users with the Chartfield Set-Up role cannot submit a new Project or Flexfield for approval. Instead, the Notify feature is used to send an email and/or Worklist notification to the Chartfield Requestor, who will review and submit the request for approval.
- The Notify button at the bottom of any tab on the Project or Flexfield set-up page is used to send a Project or Flexfield approval request .
- Using the Notify button allows the user to send an email notification to one or more recipients who need to take action on the set-up request; in addition, recipients will also receive a notification item in their Worklist.
- The Delivery Options link can be used to customize the delivery options (email and/or Worklist notification) for each notification recipient .
- To send the notifications:
- Click OK to send the notifications to each recipient and exit the page , or
- Click Apply to send the notifications to each recipient and remain on the page .
Note: using the Notify button will not change the status of the request to Pending Approval. The request will remain in Initial / Draft status until a user with Chartfield Requestor permission submits the request for approval. Refer to steps 3-5 in the previous section of this guide for instructions on taking action on an email notification.
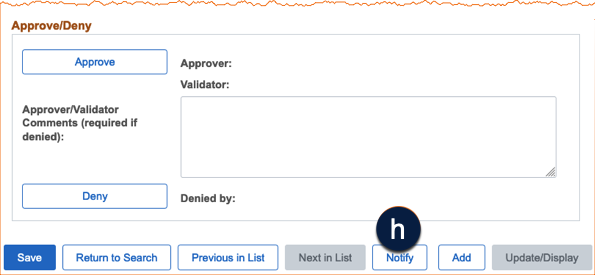

How to Manually Search for Project/Flexfield Chartfields for Approval
As described above, you may receive email notifications of new Projects or Flexfields that require review and approval. In addition, you may also locate new Projects or Flexfields that require approval by looking them up directly in PeopleSoft.
- Click the Tools and Configuration tile, followed by the Tools and Config Menu tile from the PeopleSoft homepage .
- Click either the Project or Flexfield link, depending on which chartfield you would like to search for, review, and approve. (not shown)
- Click the Find an Existing Value tab .
- Populate the search criteria to identify a list of Projects or Flexfields that may require your attention .
- To search by Approver/Validator, and review all Projects or Flexfields that have already been approved by a specific approver, click the spyglass and select from the list of relevant approvers .
- Search by Approval Status to identify all Projects or Flexfields within a current status :
- Denied - Chartfield Requests that have been denied approval.
- In Production - Chartfields that are approved and in production.
- Initial / Draft - Chartfields that have been entered and saved, or chartfields submitted to the requester from those with chartfield set-up permissions.
- Pending Approval - Chartfield requests submitted to the Control Point Approver role for review.
- Pending Validation - Chartfield requests submitted to the Validation role.
- Click Search to perform your search .