This step-by-step guide outlines the purpose for preparing budget entries that facilitate financial reporting and compliance management for sponsored research, along with the step-by-step process for preparing, editing, and submitting Budget Adjustment Journals in PeopleSoft.
About Budget Adjustment Journals (Source Codes 135, 136, 137, and 138)
Purpose of Budget Adjustment Journals
Contracts and Grants Accounting (CGA) records budgets for sponsored research based on the approved budget in the Award agreement, except for clinical trials which are recorded based on actual receipts.
| Description | Source Code | Use |
|---|---|---|
| Budget Adjustment Journals –Spon Proj Bud (Dept) | 135 |
Used by departments to reallocate the sponsored award expense budget between:
Rules and restrictions:
Budget journals should NOT be used to reallocate:
|
| Budget Adjustment Journals –Spon Proj Bud (CGA) | 136 |
Used by CGA only to record the initial Award budget
|
| Budget Adjustment Journals –Spon Proj Bud Carryforward (CGA) | 137 | Used by CGA only to record carry-forward adjustments between Award budget periods/ RAS activity periods |
| Budget Adjustment Journals –Spon Proj Bud Other (CGA) | 138 | Used by CGA only to record the additional sponsored funding generated by STIP, exchange rate increases/decreases, stock gains/losses, and other miscellaneous adjustments |
How to Log into PeopleSoft and Navigate to the Create/Update Journal Entries Page
- Log into MyAccess (opens in new window) (not shown). Scroll down to locate and select PeopleSoft Financials from the application menu. If you have set MyAccess to display "Favorites", you may need to change to "All Apps" or search for PeopleSoft.
- Click on the General Ledger tile, then on the Create/Update Journal Entries tile . The Create/Update Journal Entries page displays.
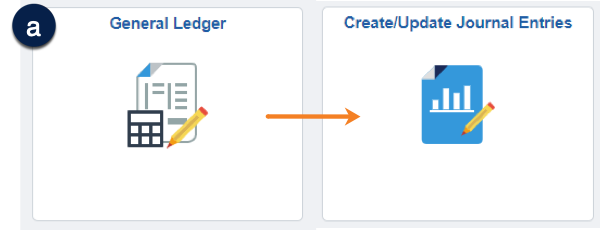
How to Begin a New Budget Adjustment Journal
- Enter the correct Business Unit (defaults to the Business Unit set in your PeopleSoft System Profile) .
- Enter a Journal ID , using the UCSF preferred "XXABCYYYY" format, where:
- XX = the fiscal period of the journal (e.g., 01, 02, 03)
- ABC = your specific 3-character Journal Preparer ID
- YYYY = a sequential numbering scheme of your choosing
Overwriting the default of NEXT allows you to locate your entered journals on the Find an Existing Value tab. Using this preferred method, you can easily change the Journal ID search to contain your Journal Preparer ID ("ABC") to quickly find any journal you have created.
- Enter the correct Journal Date (defaults to current) .
- During the first five (5) business days of a month, you may enter dates in the previous month. Make sure to allow time for journal approval, ensuring the journal posts before month-end close.
- You may enter a date in a future period and save your journal, but you cannot edit or submit it until the period of the selected date opens.
- Click the Add button .
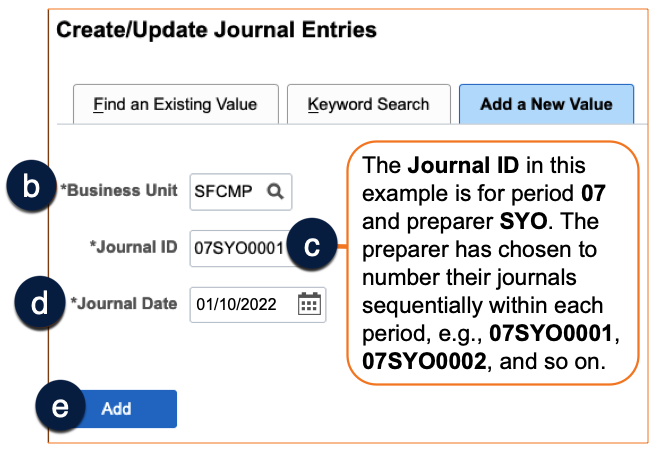
How to Prepare the Header Tab for a Budget Adjustment Journal
On the Header tab, enter the following information:
- Long Description (required) – enter a description that adequately describes the purpose of the journal .
- Ledger Group – select BUDGETS .
- Source – enter 135, 136, 137, or 138 depending on your transaction (see the table at the beginning of this guide) .
- Click OK to dismiss the warning message about the BUDGETS ledger only being able to be used for Sponsored Funds. (not shown)
- Reference Number – (optional) 8-character field .
- Attachments – Click to attach documents as necessary to support the nature and amounts of the journal , then follow the attachment instructions in the next section of this guide.
- Lines - Click the Lines tab to enter the financial information for the journal .
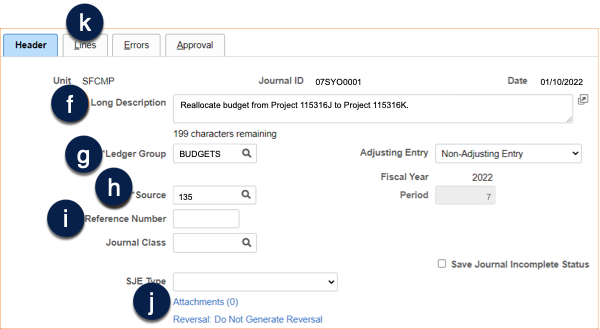
How to Attach Supporting Documentation on the Header Tab
You should attach all supporting documentation that corroborates the journal. This may include:
- MyReports, or financial reports from another subsystem, showing the original appropriation.
- An Excel worksheet that shows the budget allocation to projects and/or accounts.
- Click the Attachments (x) link from the journal header tab (x = the number of attachments that have been uploaded to this journal) to attach all supporting documentation that corroborates the journal, which may include: reports from MyReports or another subsystem; email correspondence detailing the journal requirement; and/or any other relevant documents supporting the amount and nature of the journal entry .
- Click the Add Attachment button from the Journal Entry Attachments pop-up .
- Click the Choose File or Browse button (depending on browser configuration) from the File Attachment pop-up .
- Browse for the file you want to attach, select it, and click the Open button. (not shown)
- Click the Upload button on the File Attachment pop-up .
- Enter a Description of the uploaded document (optional) .
- Repeat steps 2-6 for all other files to be attached, then click OK when done to return to the journal entry screen .
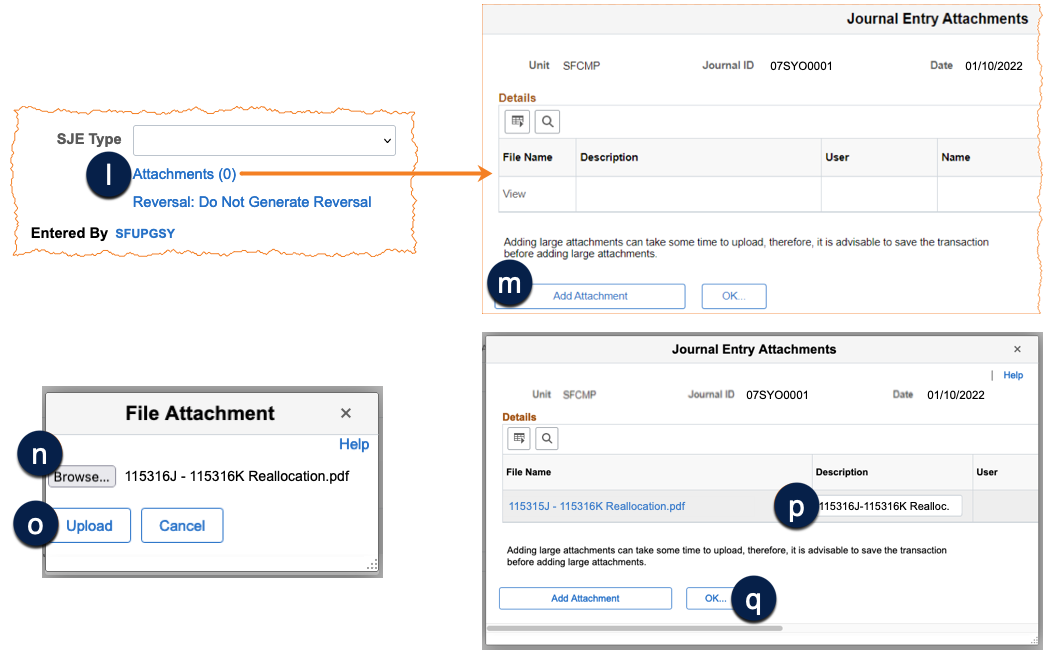
How to Enter Financial Information on the Lines Tab
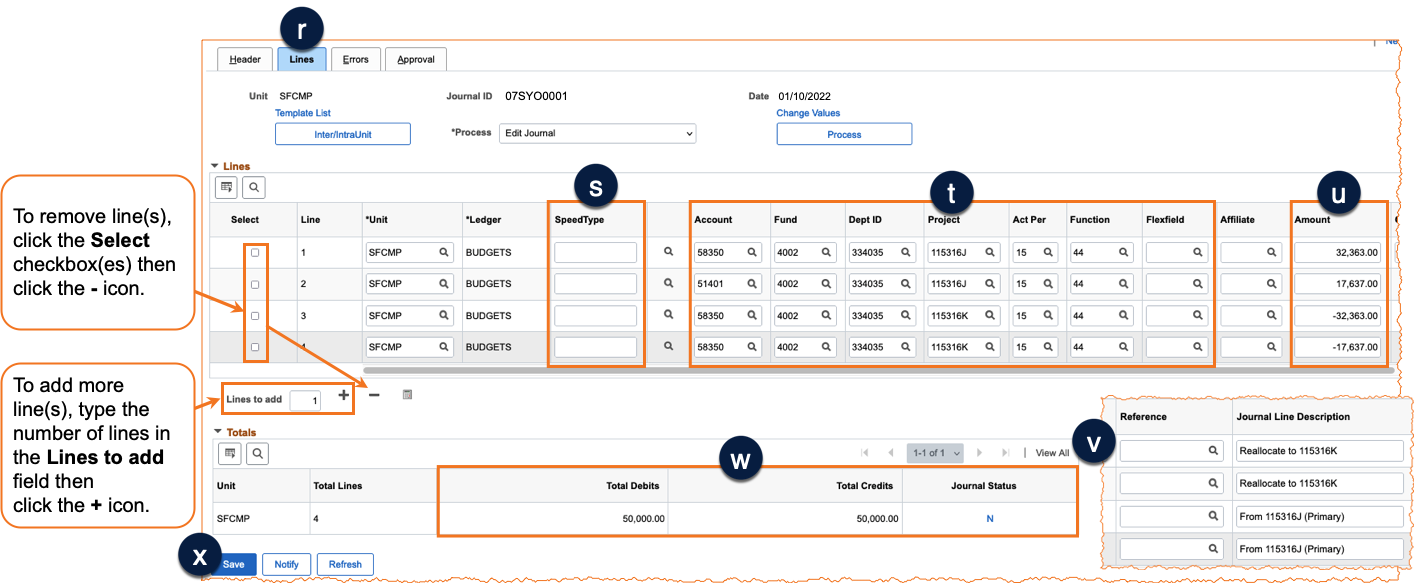
- Click on the Lines tab to enter the financial information on the journal .
- For both debit(s) and credit(s), enter the appropriate chartstrings: Business Unit / Account / Fund / Dept ID / Project / Act Period / Function / Flexfield
- Enter the SpeedType (if applicable) , OR
- Enter the appropriate Chartstring information .
- Reminder: Do not reallocate revenue.
- Enter the Amount for each line . (see instructions in the screenshot captions for adding additional lines)
- A Debit (e.g. 2000.00) decreases an expense budget on the primary project of an Award.
- A Credit (e.g. -2000.00) increases an expense budget for another project on the same Award.
- Scroll over to the far right of the screen, where you can enter data in two optional fields :
- Reference is an 8-character field. If your journal line is correcting a previous journal entry, enter the original Journal ID.
- Journal Line Description is a 30-character field where you may override the default Account description in order to provide a description of this transaction which will display on the Transaction Detail Report (opens in new window) for the Project Dept ID in MyReports.
- After entering all lines, Total Debits
must equal Total Credits and the Journal Status should be N (not edited) . If not, the mismatch must be corrected. - Save the journal before moving on to the next step .
How to Edit a Budget Adjustment Journal
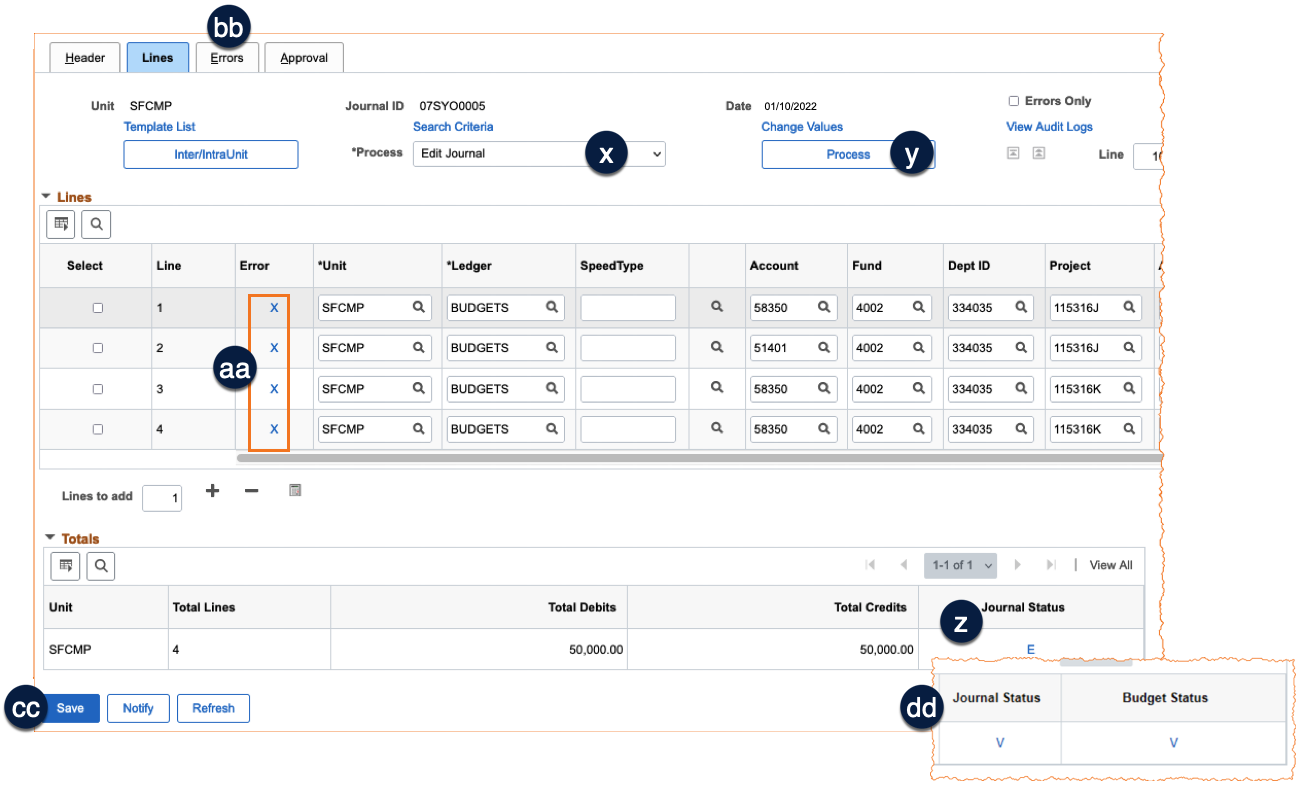
- All chartfield combinations are valid
- The journal Date is in an open period
- Total Debits equal Total Credits
- Click the Process drop-down menu and select Edit Journal .
- Click the Process button and wait until the edit process completes .
- If there are errors, the Journal Status will display “E” () and the lines in error will be marked with an “X” ().
- If you have an error status but no lines are marked in error, this is most likely because Total Debits do not equal Total Credits, or because the Journal Date is in a closed period.
- For lines marked with “X”, go to the Errors tab to review the error description . Refer to the Combo Edit Rules Quick Reference Guide (opens in new window) for more information regarding valid chartfield combinations.
- When the errors are corrected, click the Save button .
- Re-run the Edit Journal process by repeating steps 1-2.
- When the Edit Process is successful and there are no errors, Journal Status is set to V (Valid), and the journal can now be submitted for approval .
How to Submit a Budget Adjustment Journal for Approval and Monitor Approval Status
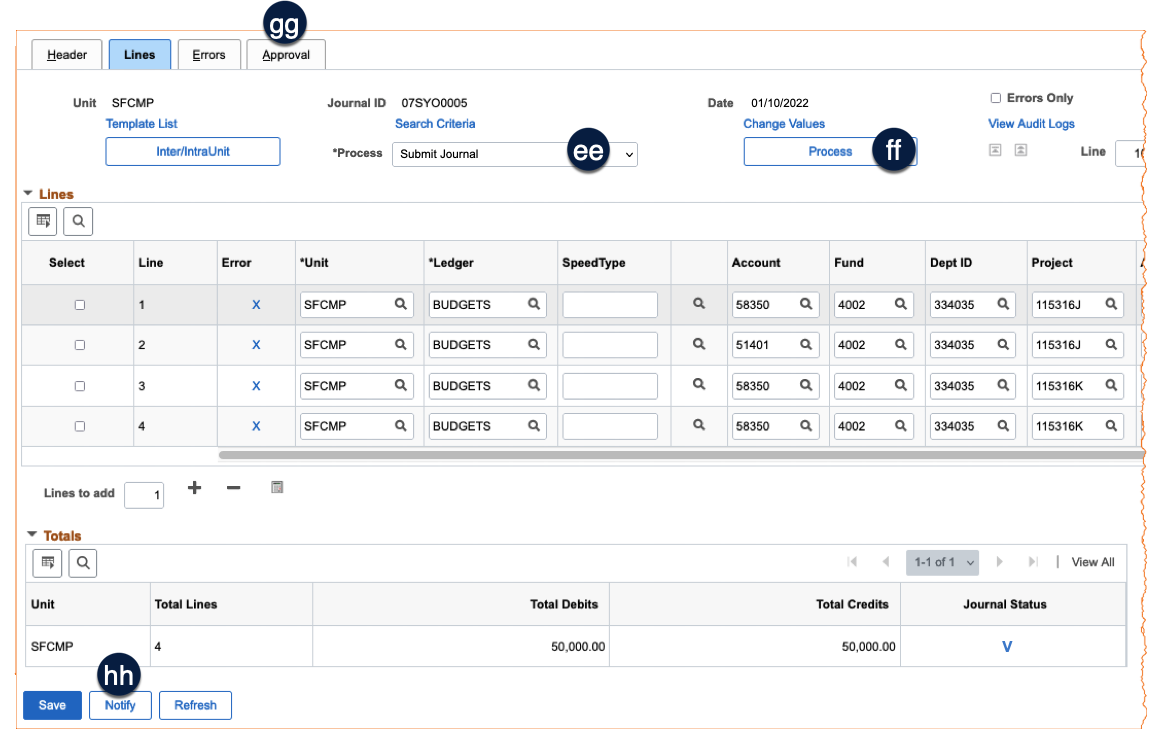
- Change the Process drop-down menu to Submit Journal .
- Click the Process button .
- Click on the Approval tab to view the Approval Status and list of approvers . The journal will be in the first approver’s Worklist until action is taken.
- Click the Notify button at the bottom of the page if you wish to notify the Approver via email .
- Return to the Approval tab at any time in the journal cycle to see the current step of the approval process .
