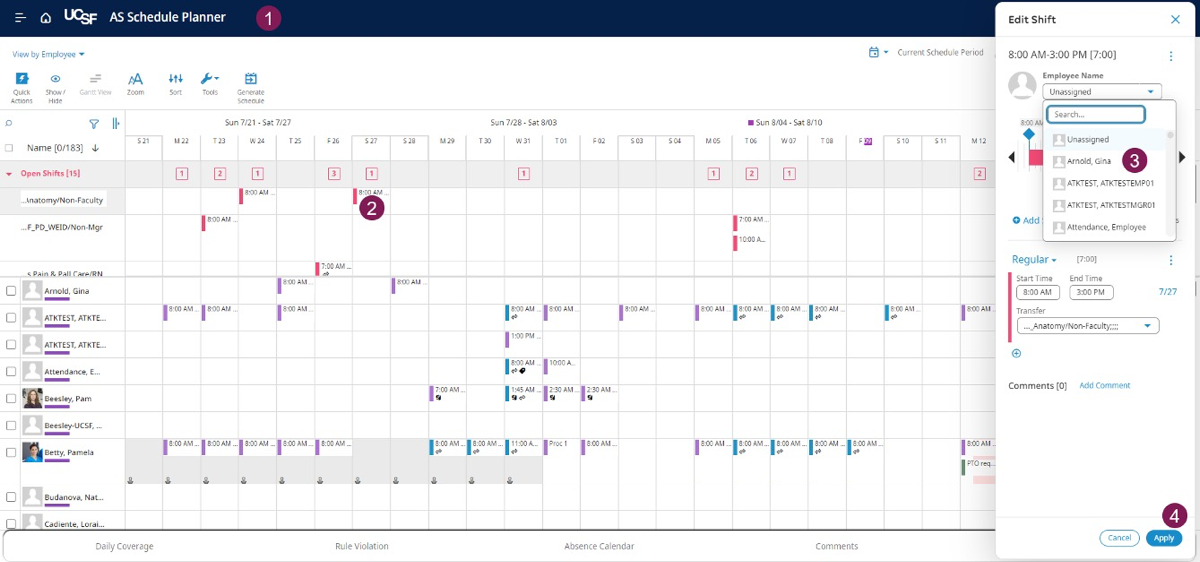This guide provides step-by-step instructions for assigning open shifts in the schedule for managers in MyTime Advanced Scheduling departments.
Open shifts are used in the schedule as placeholders for shifts that are required to fulfill coverage needs in a location.
There are several ways for managers to assign open shifts to employees manually: by using Quick Actions, drag and drop, or editing the open shift. If the employee is assigned a job that is different from the job of the open shift, the employee is transferred to the job assignment and times as the open shift.
How to Assign an Open Shift Using Quick Actions
- From the Main Menu, expand the Schedule section and select AS Schedule Planner.
- In the Schedule Planner, confirm or select the applicable time period and location.
- Select Quick Actions to access the Quick Action toolbar.
- Select Assign.
- In the Open Shifts area at the top of the schedule, select the applicable open shift.
- Select the date cell in the row for the employee to whom you want to assign the shift. Repeat the previous two steps as needed to assign open shifts. (Note: While we have highlighted multiple cells, you only need to select the cell for the person you would like to assign the shift to).
- Select the Quick Actions to stop the Assign action.
- Select Save.
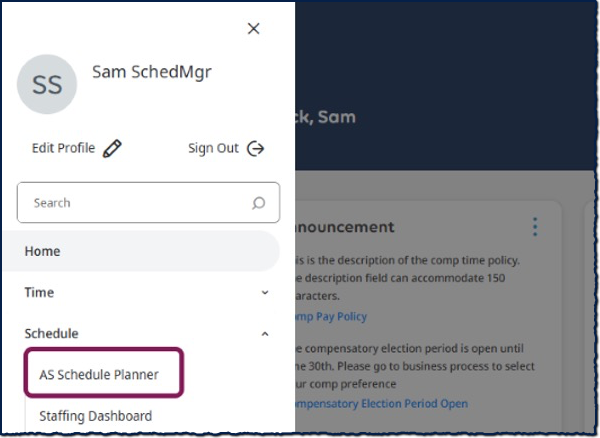
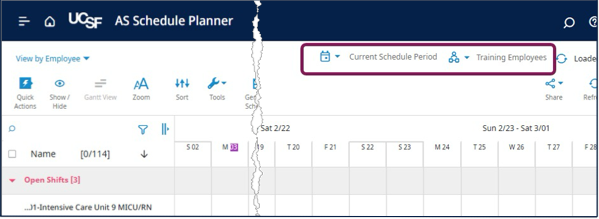
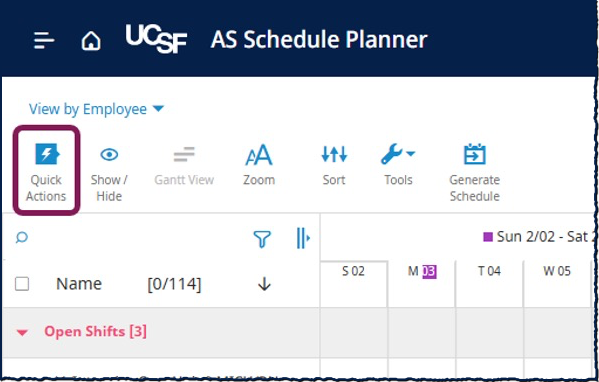
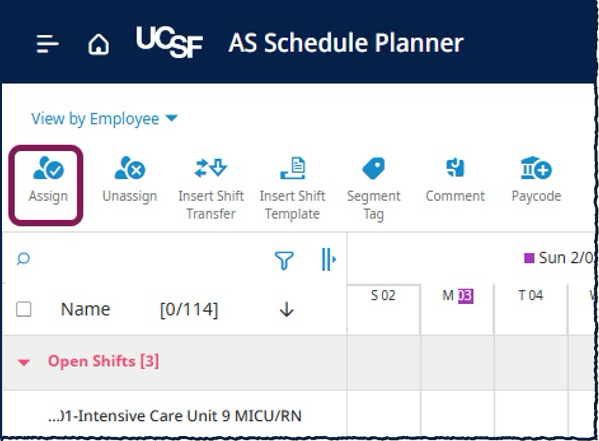
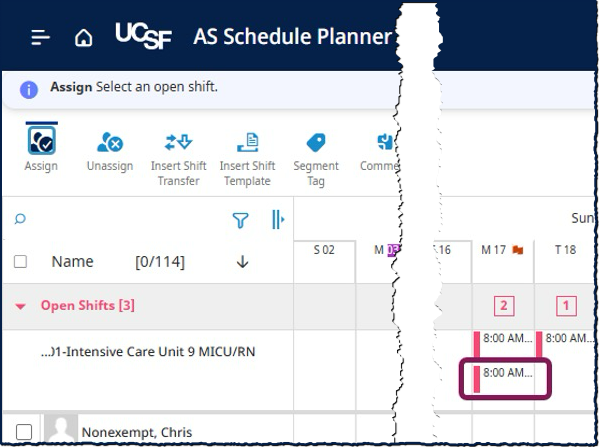
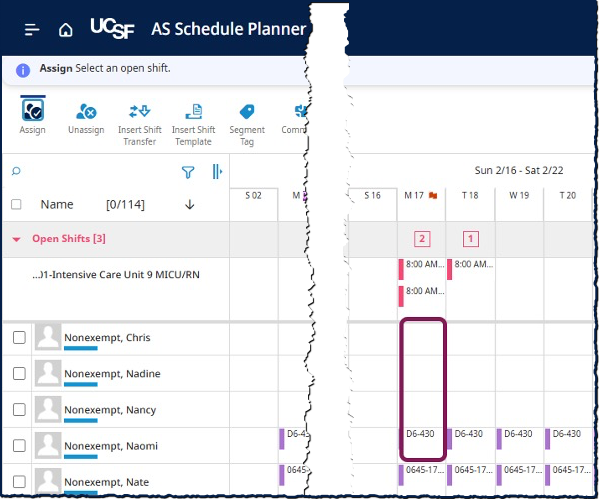
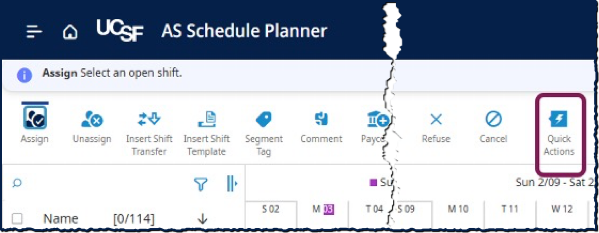
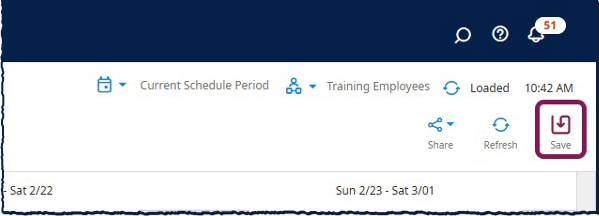
How to Drag and Drop and Open Shift
- In the Schedule Planner, select the open shift from the Open Shifts area and drag it to the date cell in the row for the employee to whom you want to assign the shift. A red dot appears on the newly assigned shifts before you save your changes.
- Select Save. Be aware that this may not work if the day is locked for the employee you are trying to assign the shift to or if the shift starts or ends on a day that is locked.
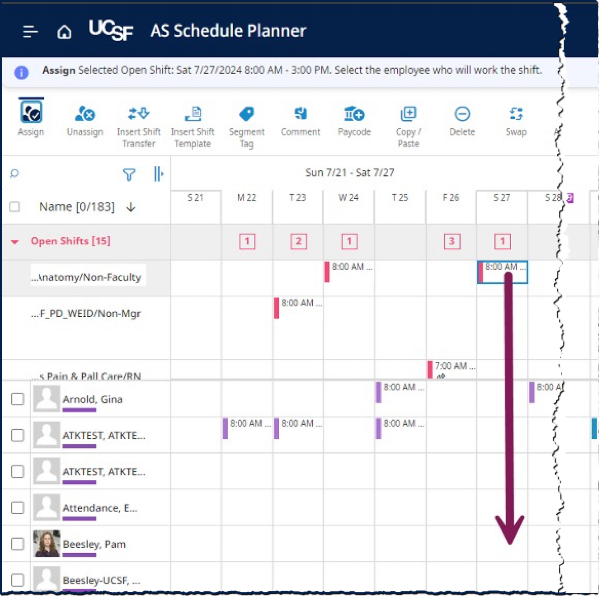
Editing an Open Shift to Assign it to an Employee
- On the Scheduler Planner page, right-click on an open shift.
- In the Shift glance, select Edit.
- In the Edit Shift slider, select the applicable employee from the Employee Name drop-down list. Update any other applicable fields in the Edit Shift slider as needed.
- Select Apply. You can save the assignment.