Users needing access to financial information to fulfill their job requirements should have been granted access to MyReports. If you require financial reporting and find you do not have access after following the directions in this step-by-step guide, please see your Manager/Supervisor or department Access Administrator.
Signing into MyAccess
MyReports is launched through MyAccess, UCSF’s single sign-on solution. To log into MyAccess:
- Go to MyAccess at http://myaccess.ucsf.edu.
- Enter your desired username and password combination in the Username and Password fields :
| Username Options | Example |
|---|---|
| Username | Jsmith |
| UCSF Email Address | [email protected] |
| Campus Domain Username | campus\jsmith |
| School of Medicine Domain Username | som\jsmith |
| Medical Center Domain Username | Ucsfmc\jsmith |
| SFID | Sf###### |
- Click Login .
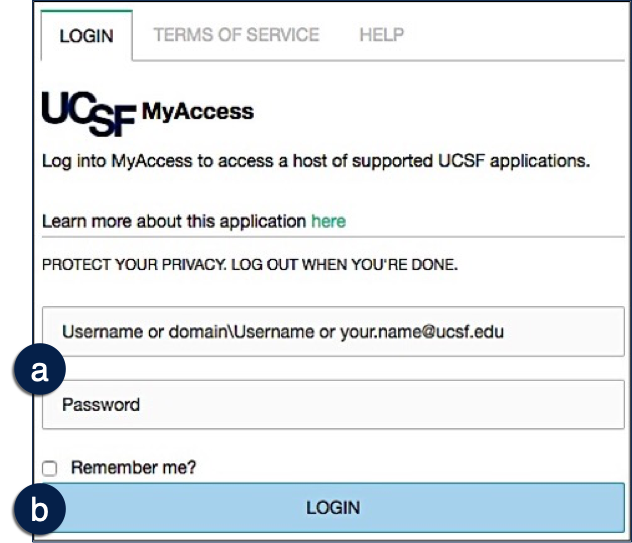
Adding Applications to Your MyAccess Favorites and Launching MyReports
The first time you log into MyReports, search for and add MyReports to your MyAccess favorites:
- Click the Manage Favorites button .
- Begin typing MyReports into the Filter Applications field; the search results display below the search field .
- Click the icon next to MyReports; the empty star icon (☆) will change to an orange star icon (★), signifying that MyReports is now selected as a favorite .
- Repeat steps 2-3 (optional) for as many other MyAccess applications you want to add to your favorites.
- Click the Save Favorites button ; you’ll be returned to the MyAccess homepage, where any added favorites added are now displayed.
Click the MyReports link from the MyAccess homepage ; MyReports will open in a new browser window/tab.
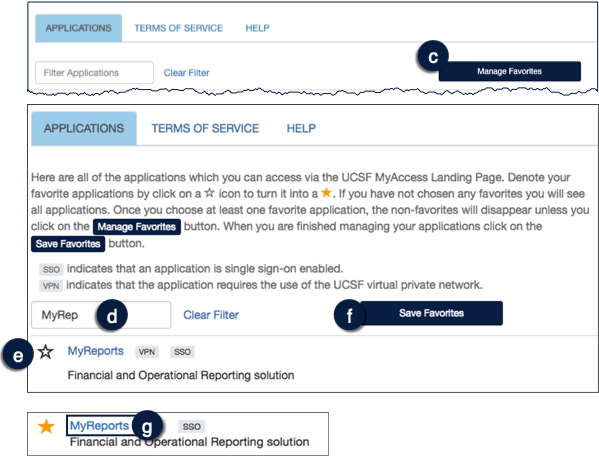
The MyReports Landing Page
The MyReports landing page consists of two sections:
- Report Group tabs .
- Report links and descriptions .
- Individual reports are grouped by category. Each category of reports has a separate report group tab.
- To run a report, first select the proper report group tab and then click the link for the report you wish to run; the report’s filter page will open in a new browser tab.
- For more detailed information on filtering and running reports, see the specific job aid for the report you are running in the MyReports section of the Controller’s Office website.
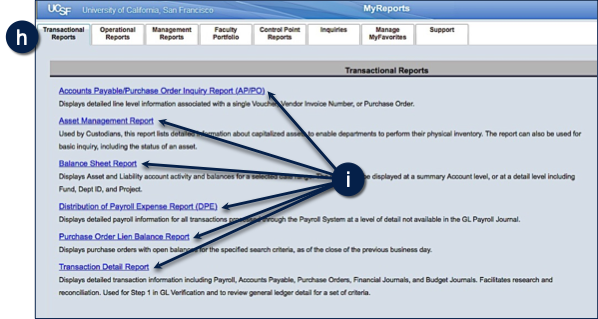
Report Group Tabs and Roles
- The visibility of report group tabs and report links is dependent on the role(s) you were assigned by your Access Administrator.
- If you do not have access to all the reports you need, please consult your Supervisor/Manager or department Access Administrator.
- The Support tab, which is available to all users, provides quick access to helpful links including:
- Training and Job Aids
- Help Contacts
- Access Information
- Join the MyReports listserv
- How to present your ideas or suggestions for MyReports
Additional Information and Assistance
- More information about MyReports, including how to request access and additional training, can be found in the MyReports section of the Controller’s Office website.
- If you require help with a technical problem or have a question about a specific report, contact the Controller’s Office Solution Center at [email protected] or 415.476.2126.
- To stay informed about MyReports news, follow the directions on the MyReports section of the Controller’s Office website to join the MyReports ListServ.
