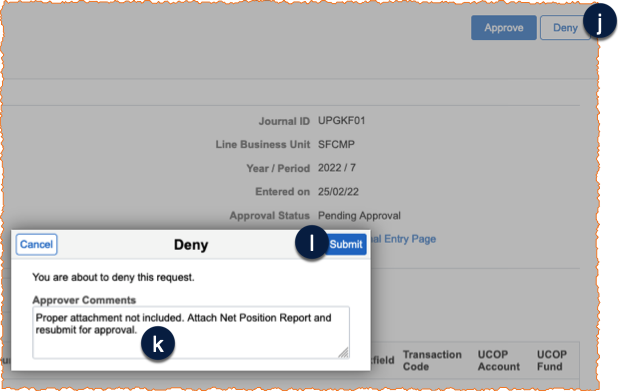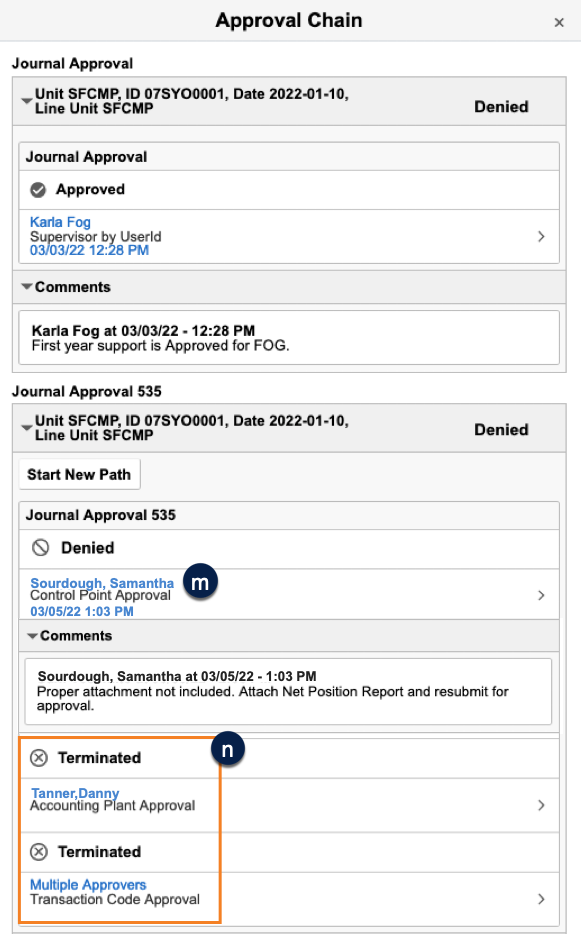This step-by-step guide explains how to act as a Control Point Approver in PeopleSoft.
About Control Point Approval
What Is Control Point Approval?
Control Point approval is required for all Net Position transfers, capital projects, and fiscal year-end journals at UCSF. Designated Control Point Approvers can access, review, approve, or deny these types of journals from their PeopleSoft Worklist or Approvals tiles. Journals that do not require Control Point approval are routed to a single approver based on the Journal Preparer. Journals requiring Control Point approval are routed to a group of Control Point Approvers (if the Control Point has established such a group). All members of the Control Point approval group will see the same journals on their Worklists and have access to these journals.
- Because all members of the Control Point Approvers group receive the same journals to approve:
- Control Point journals in your Worklist are removed as other Approvers in the group Approve or Deny them.
- If another Approver is already working on a journal you select, you may encounter an error. Dismiss the error and move on to the next journal.
- Unless otherwise established by your Control Point, the best practice is to review journals on a first-in, first-out basis to ensure timely approval.
- Journals requiring Control Point approval display in the graphical workflow as Multiple Approvers – this is replaced with the Control Point Approver’s user name upon approval or denial.
- Comments are required when you deny a journal. Consider entering comments when you approve a journal if additional comments would provide clarification for the next level of approval or to an outside party reviewing the journal.
How to Log in and Navigate to your Worklist in Peoplesoft Financials
- Log into MyAccess (opens in new window) (not shown). Scroll down to locate and select PeopleSoft Financials from the application menu. If you have set MyAccess to display "Favorites", you may need to change to "All Apps" or search for PeopleSoft.
- Click on the Worklist tile . The Worklist displays.
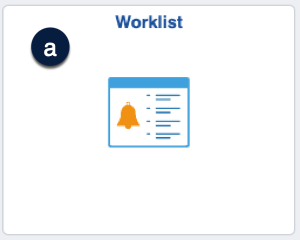
How to Use the Worklist
If this is your first time using the PeopleSoft Worklist, take some time to get acquainted before continuing. Your Worklist contains all workflow actions and notification items, not just Control Point journals.
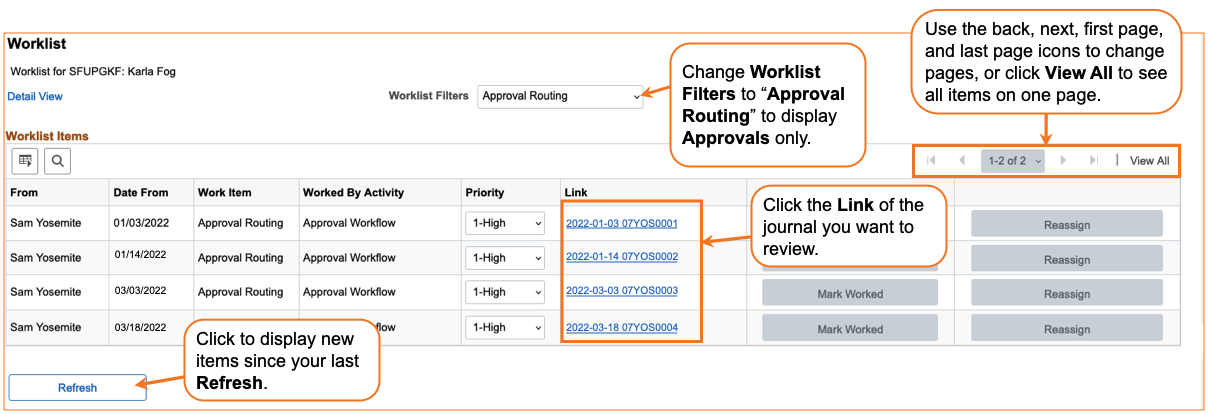
How to Navigate the GL Journal Approval Page
- From the Worklist, click the Link of the journal you want to review; the Journal page displays.
From the Journal page, you can return to your Worklist by clicking the back button , and access attachments by clicking the View Attachments menu .
This is not the page you should use to determine if the journal should be approved or denied as this page may not provide all journal information. Best practice is to review the journal in its entirety so you get a complete and accurate picture of the entered journal, and are able to accurately determine if the journal is compliant with all policies and procedures. Return to this page after your full review to Approve or Deny the journal.
- To review the approval workflow for this journal, click the Approval Chain menu .
- To begin your review, click the Go to Journal Entry Page link to view the journal in its entirety before approving the journal. The Lines tab is displayed in a new window/tab.

How to Approve a Journal
After your complete review in the Create/Update Journal Entries component, return to the Journal page (available in another tab or window) to Approve the journal. In the Journal Approval Section:
- Click the Approve button . The Approve window displays.
- Enter optional comments, if applicable for the next Approver .
- Click the Submit button .
Your action is immediately recorded, the Multiple Approvers link in the Approval Chain changes to reflect the name of the Control Point Approver approving the journal , and the journal is removed from the Worklists of the Control Point group members.

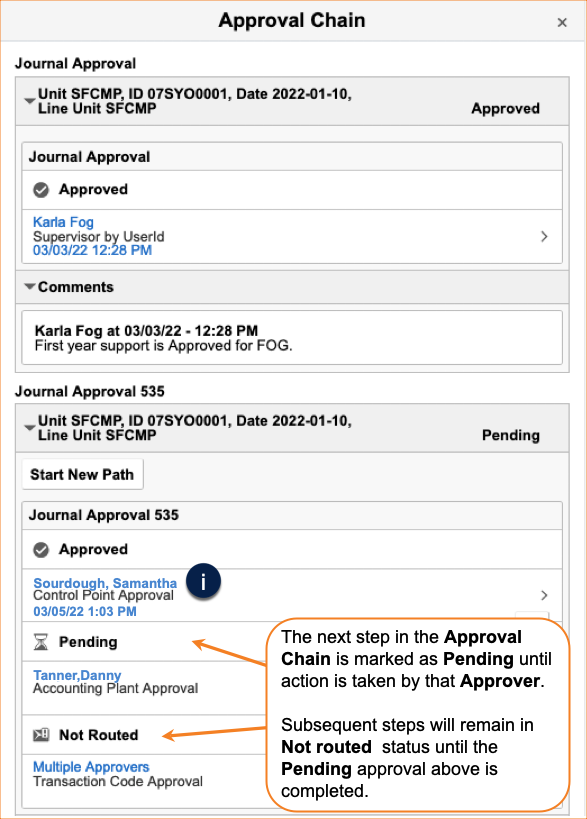
How to Deny a Journal
After your complete review in the Create/Update Journal Entries component, return to the Journal page (available in another tab or window) to Deny the journal. In the Journal Approval Section:
- Click the Deny button .
- Enter required comments to explain why the journal is being denied and instructions for the preparer on how to correct any issues before resubmission.
- Click the Deny button .
Your action is immediately recorded, the Multiple Approvers link in the Approval Chain changes to reflect the name of the Control Point Approver denying the journal , all remaining approval steps are terminated , and the journal is removed from the Worklists of the Control Point group members.