This step-by-step guide demonstrates how employees with direct reports can assign and monitor the completion of required training courses available in the UC Learning Center. Satisfactory completion of training is a prerequisite for certain financial roles at UCSF. Managers can assign any required training available in the Learning Center to direct reports and monitor completion. Examples include:
- UCSF Cash Handling Training - Required annually for Cash Handlers.
- UCSF PCI DSS Security Awareness Training - Required annually for anyone handling credit cards or credit card information.
- Understanding PeopleSoft Journals: Journal Preparer and Journal Approver Actions - Completion required to receive General Ledger access to prepare and/or approve journals in PeopleSoft.
- An Introduction to Cost Transfers at UCSF - Required for all new departmental Cost Transfer Reviewers every 5 years.
Assigning Required Training to Direct Reports
- From the home page of the UC Learning Center(opens in new window), search for the training you wish to assign .
- Click the stacked 3-dot icon to the right of the training item you wish to assign, then select Manage Assignments .
- Click the Add button .
- Click the checkboxes for the employee(s) you want to assign , then use the right scrollbar to scroll to the bottom of the screen to reveal the Next button.
- Click the Next button .
- Using the scrollbar on the right to reveal all selections, choose your desired Assignment Options for the course :
- Type - enter Required
- Start Date
- Priority
- Due Date (must be entered for all required training to facilitate completion monitoring)
- Status
- Add optional Assignment Notes
- Click the Apply to Selection button .
- Click Done .
You have successfully assigned the selected employee(s). The course will now display in the direct report's Timeline and their Assigned Activities, and any applicable assignment notifications will be sent during an overnight batch process.


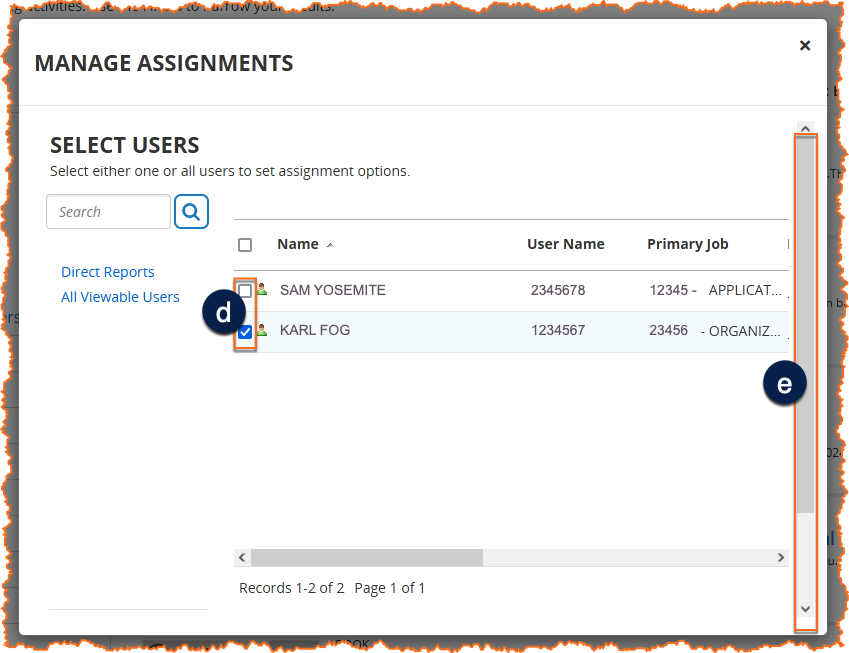
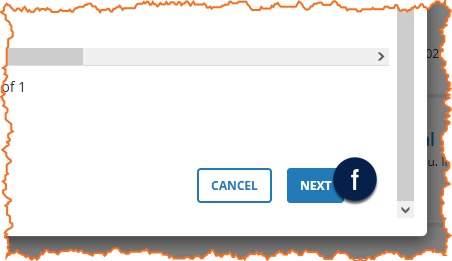
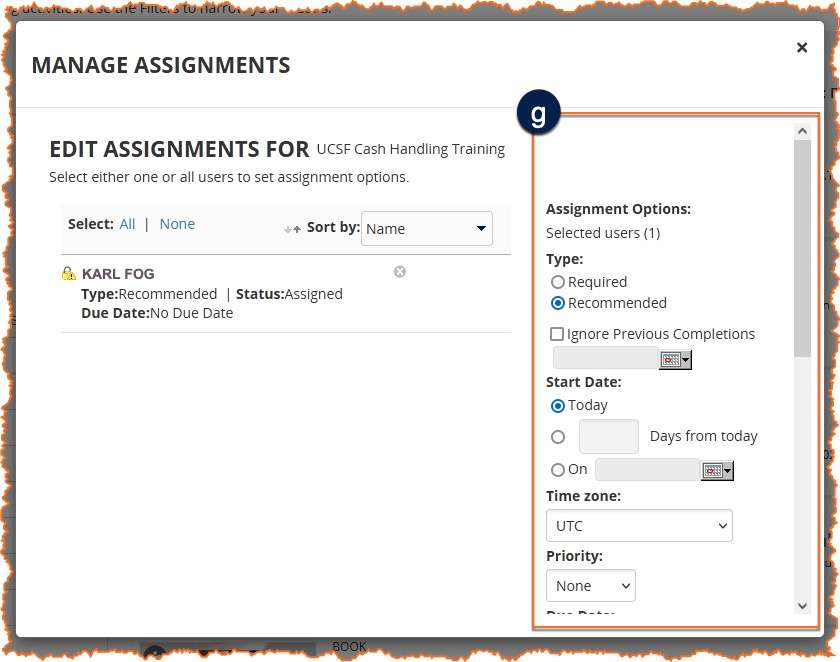
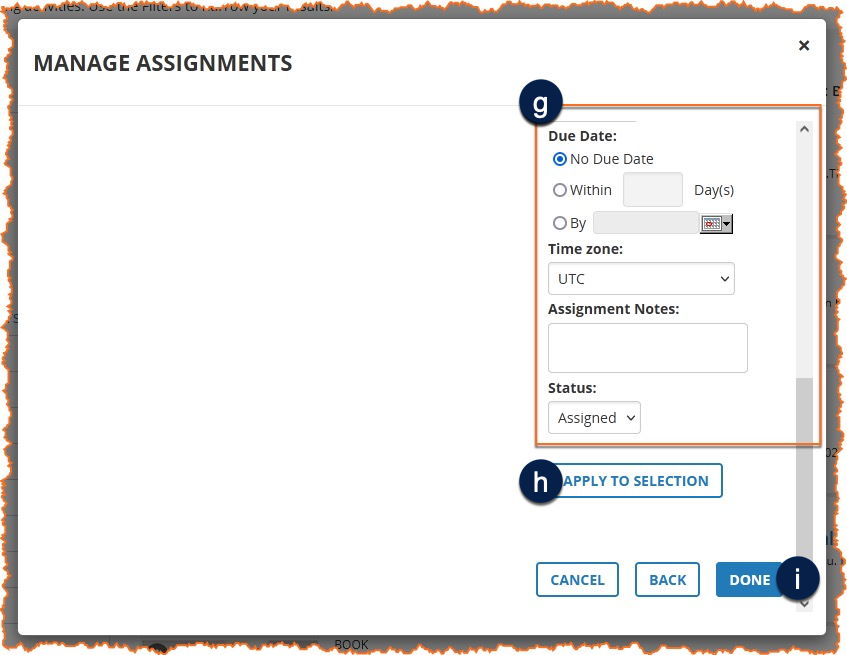
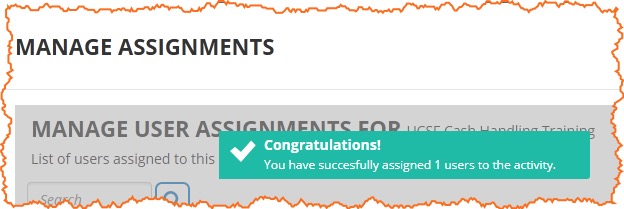
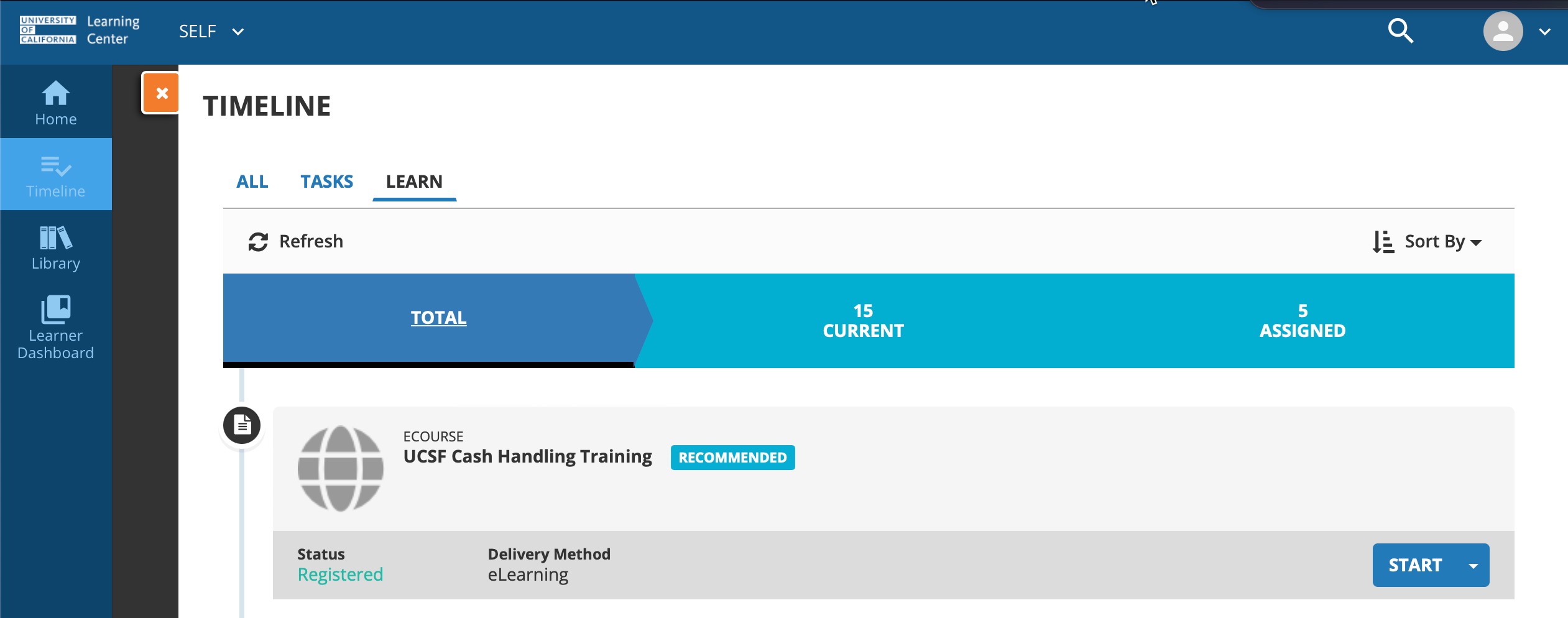
Monitoring Completion of Assigned Training
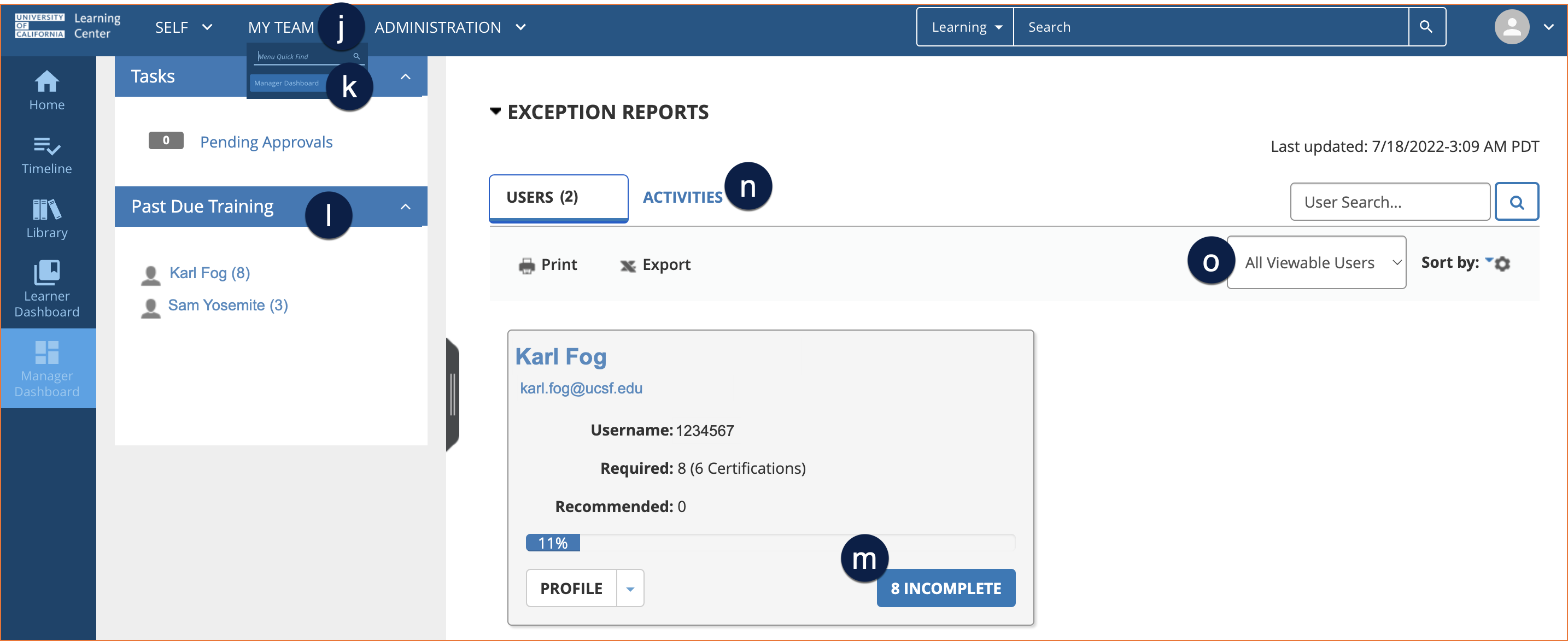
- Click on My Team , followed by Manager Dashboard .
By default, a list of all direct reports displays in the Users tab of the Exception Reports section. The Tasks section will show any items that require your approval, such as course requests requiring fees. This is not frequently used at UCSF.
- The Past Due Training section displays a list of employees with required training that is past due . Click on any name to view an employee's exception report, which lists the status of all incomplete required or recommended training. You can also click on the x Incomplete button for a specific user to view that employee's exception report .
- Click the Activities tab if you wish to view by activity name rather than employee .
- Some managers may be able to view more than just their direct reports. Use the drop-down menu to toggle between All Viewable Users and Direct Reports .
