The Distribution of Payroll Expense by Alt Account Report displays detailed payroll information for all transactions processed through the UC Payroll System (UCPath) and the Payroll/Personnel System (PPS) by UCSF Health Alt Account. This step-by-step guide explains how to filter and run the report.
What can I learn from the DPE by Alt Account Report?
- Provides payroll transaction information at a more detailed level than is available in the GL Payroll Journal or the Alt Account Detail Reports.
- Users can filter the report by Date Range, Chartstring fields, select chartstring attributes, HR Dept ID, and other payroll-related filters.
- Functional Owner, Business Unit, Dept ID and Alt Account are available to further refine your search. Use any desired combination of filters.
- Provides sufficient detail to review and reconcile payroll transactions and to prepare cost transfer adjustments
Report Specific Filters
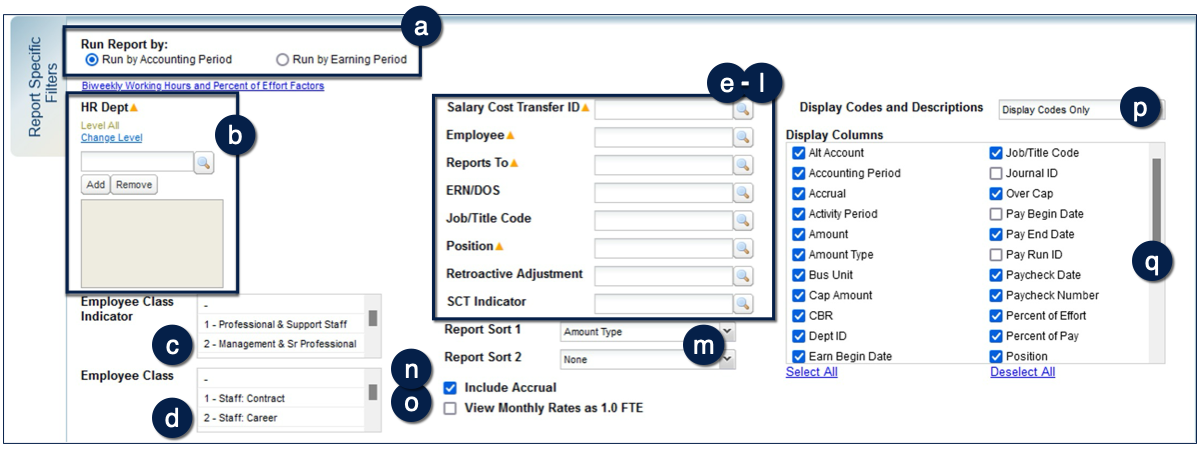
- Choose whether to run by Accounting Period (default) or Earning Period by selecting the desired radio button .
- Filter by the selected HR Dept if desired .
- Employee Class Indicator
- Employee Class
- Salary Cost Transfer ID, Employee, Reports To, ERN/DOS, Job/Title Code, Position, Retroactive Adjustment, SCT Indicator -
- Use Report Sort drop-down menus to sort report output by Amount Type (Salary/Benefits), Dept ID, Earn End Date, Employee, Faculty/ Non-Faculty Academic/Staff, Fiscal Year/Accounting Period, HR Dept, Pay Period End Date, Project, or Project Manager
- Unselect the Include Accrual checkbox (default is checked)
- Select View Monthly Rates as 1.0 FTE to view Rates as a 1.0 FTE
- Use the drop-down menu to Display Codes and Descriptions as:
- Codes Only (default)
- Codes and Descriptions, or
- Descriptions Only
- Display Columns – Presets are available to Select All or Deselect All
Report Output

- In addition to the report output selections of On Screen HTML (default), PDF, and Excel , you can choose Unformatted Data.
- The Unformatted Data output returns an Excel file that has no special formatting and a single row for column headings, making it the best source for pivot tables and other advanced spreadsheet analysis.
- Select your desired report output and click the Run Report button .
Working in the Report View
Change the Codes and Descriptions display using the drop-down menu in the upper right-hand corner of the report; Click Update to refresh .
You also have the option to sort and subtotal the DPE by Alt Account Report by additional parameters:
- Use the Sort 1 and/or Sort 2 drop-down menus in the upper-right of the report header to select the desired sort option(s). Click Update to refresh and display the sorted report, the report will then displays data in your chosen groups with subtotals .
- You can sort in ascending or descending order on any column by clicking the up (▲) and down (▼) icons.
Additionally, you can customize the display of the report by clicking Refine Display Columns and selecting individual columns . At least one field must be selected to update the report. Click Update to refresh the display of the report output.
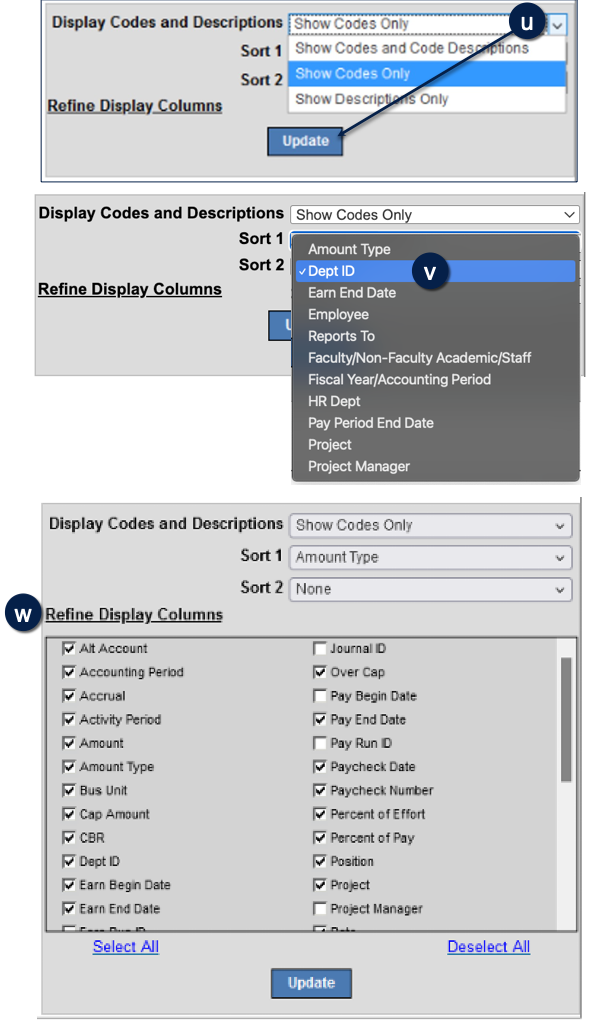
Tips and Tricks
- The default date for the DPE by Alt Account Report is the current open month.
- Reports run by Accounting Period will show all payroll transactions that were posted in the selected date range. Reports run by Earning Period will show all payroll transactions that were earned in the selected date range.
- The DPE by Alt Account Report is updated when payroll journals post.
- The DPE by Alt Account Report includes payroll transactions with accounts that fall under 5000B, 5040B, 5080B & 5579D account nodes in the Account Tree and
- excludes transactions that are outside of these account nodes.
- UCPath transactions are sourced exclusively from the Salary and Fringe Benefit labor ledgers.
- Description fields will only appear in the report output when “Disp
- lay Descriptions Only” or “Display Codes and Descriptions” is selected.
- Reports run using the posting DeptID filter will return all transactions that posted to the department, as well as the department’s children.
- Reports run using the HR DeptID filter will return all transactions for employees that have a job in the department, as well as the department’s children.
- The CBR percentage displayed in each row is the CBR associated with the employee’s job. For employees with multiple jobs, the CBR displayed in each record is the rate associated with the corresponding job.
- When Composite Benefit Rates (CBR) is undetermined, CBR % will be shown as “N/A.”
- If you have been granted access to HR Data Reports, Employee IDs (UCSF Empl ID column) display as hyperlinks. Click an employee’s ID to view additional information in the Employee and Position Roster Report. Links are not available for those without access to HR Data Reports.
- PPS fields are grouped under the PPS Additional Attributes and PPS Benefits Detail picklist options.
- Comparing PPS and UCPath payroll transactions
- Staff type (Faculty/Non-Faculty Academic/Staff) is determined based on account for UCPath data, whereas staff type is defined by employee class in PPS.
- The DPE by Alt Account Report shows salary and benefits as separate records. Historical PPS data has been restructured to align with the new format.
- PPS records do not have Alt Account values and may be omitted from the report output when running reports using the Alt Account filter, while records originating from UCPath have Alt Account values.
- Percent of Effort for biweekly employees is available for UCPath data only.
When reviewing PPS payroll corrections, it is important to note:
| Payroll Correction | Displayed in DPE Report? |
|---|---|
| Payroll Expense Transfer (PET) | Yes, processed through Payroll System |
| Payroll suspense chartstring correction |
No, processed outside Payroll System
|
| Financial Journal (PeopleSoft) entry |
Detail Column Definitions
| Heading | Description |
|---|---|
| UCPath Empl ID | Employee’s unique ID in UCPath |
| Job/Title Code | Displays Job Code for UCPath records, displays Title Code for PPS records. |
| Retro | Displays retroactive payment adjustment code for UCPath records |
| Suspense Indicator | Identifies transactions routed to payroll suspense |
| Journal ID | Displays the Journal ID for the posted transaction. |
| Earn Begin Date | Begin date of the period when pay is earned by the employee |
| Earn End Date | End date of the period when pay is earned by the employee |
| Earn Run ID | Processing ID of the earn period |
| Pay Begin Date | Begin date of the period when pay is received by the employee |
| Pay End Date | End date of the period when pay is received by the employee |
| Pay Run ID | Processing ID of the pay period |
| Paycheck Date | Date of paycheck issuance |
| Paycheck Number | Paycheck Number |
| Position | Position Number |
| Employee Record Number | Position’s Employee Record Number. Required for Salary Cost Transfer processing |
| ERN/DOS | Displays ERN Code for UCPath records, displays DOS Code for PPS records |
| Percent of Effort | Portion of an employee’s total time (per position) to be funded by a particular Earnings Code/chartstring distribution combination. Note: For Bi-Weekly employees, the Percent of Effort is calculated based on 160 working hours for fiscal periods or calendar months with 2 pay events, or 240 working hours for fiscal periods or calendar months with 3 pay events. Refer to the reference guide for a list of the Biweekly Working Hours and Percent of Effort Factors used by MyReports. A link to the reference guide is also available on the report filter page. |
| Percent of Pay | Portion of an employee’s total salary (per position) to be funded by a particular Earnings Code/chartstring distribution combination. |
| Rate | Displays the employee’s full monthly compensation rate. Note: When report runs as 1.0 FTE, the Rate is being calculated based on the employee’s FTE status at the time of the transaction. |
| SCT indicator | Indicates whether record is a Salary Cost Transfer for UCPath data. |
| Salary Cost Transfer ID | Run Control ID |
| Accrual | Indicates whether record is an Accrual transaction. |
| Over Cap | Indicates whether record is an Over-the-Cap expense |
| Cap Amount | Displays the maximum allowable direct salary that can be charged to a sponsored project |
| Amount Type | Indicates whether record is a Salary or Benefit expense. |
| Amount | Calculated by multiplying the full monthly compensation rate by the proportion of Percent of Effort to Total Employee FTE. Amount = Rate x (Percent of Effort/Total FTE) |
| CBR | Displays composite benefit rate for the employee’s job. |
- For the easiest navigation when using MyReports, close extra browser tabs/windows (usually the result of drilling through to another report) when you have completed reviewing and/or exporting the information.
| Historic Data from PPS | ||
|---|---|---|
| ET MO | YYXX where YY= Fiscal Year of expense and XX = accounting period. | |
| ET Page Line | PPS record ID for this payroll expense | |
| Sub Account | ||
| Appt Type | Appointment Type | |
| AJ | Adjustment Code | |
| GSTR/ IAPOF | Contribution for Graduate Student Tuition Remission (eligible employees) and Incentive Award Program Offset | |
| OASDI/ MEDCR |
Social Security/Medicare Contributions | |
| DNTL/HLTH VIS/OPEB | Contributions for medical, dental, and vision insurance as well as other post-employment benefits (eligible employees) | |
| UI/GSH/BRK | Contributions for Unemployment Insurance, Graduate Student Health (eligible employees), and Broker Fees (for postdocs) | |
| WC/ESP | Contributions for Workers’ Compensation Insurance and Employee Support | |
| LIFE/UC DI/GSFR | Contributions for Employer Paid Life Insurance, UC Disability Insurance, and Graduate Student Fee Remission (eligible employees) | |
| IAP/Leave | Incentive Award Program and financial Leave accrual assessments | |
| PLAN | Employee’s retirement plan code | |
| MATCHING CON/FSS/ SMSP | Regents Matching, Faculty Summer Salary, and Senior Management Severance Pay retirement contributions | |
Additional Information and Assistance
- More information about MyReports, including how to request access and additional training, can be found in the MyReports section of the Controller’s Office website.
- If you require help with a technical problem or have a question about a specific report, contact the Controller’s Office Solution Center at [email protected] or 415.476.2126.
- To stay informed about MyReports news, follow the directions on the MyReports section of the Controller’s Office website to join the MyReports ListServ.
