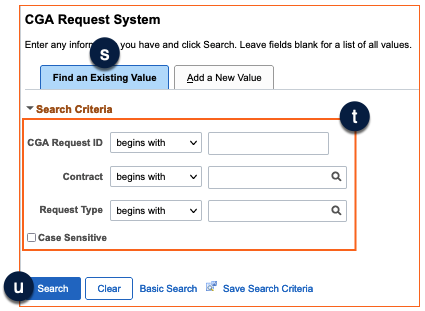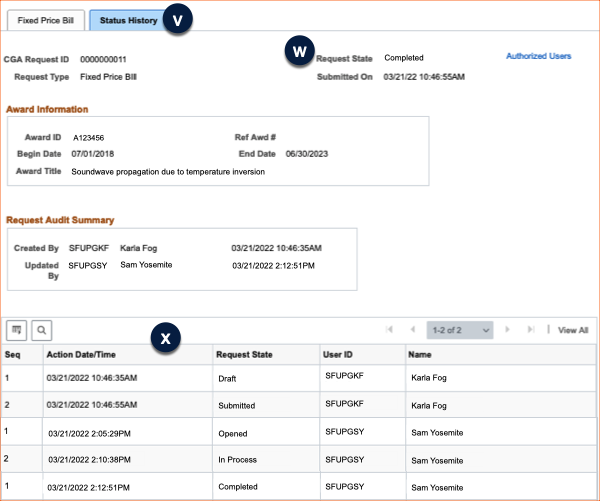Invoices for fixed price awards are initiated by department research administrators as deliverables or milestones are completed for a research project. Departments use the PeopleSoft Research Administration System (RAS) to submit invoices for processing. This process leverages data available in RAS and auto-assigns invoices directly to the appropriate Contracts and Grants Accounting (CGA) Service Team. It also enables tracking and monitoring of invoice submissions. This step-by-step guide explains how to submit fixed price invoices in RAS.
How to Log Into PeopleSoft and Begin a New CGA Request
- Log into MyAccess (opens in new window) (not shown). Scroll down to locate and select PeopleSoft Financials from the application menu. If you have set MyAccess to display "Favorites", you may need to change to "All Apps" or search for PeopleSoft.
- Click the Research Administration tile, then the RAS Menu tile .
- Beneath the Awards folder, click CGA Request .
- Click the Add a New Value tab .
- Click Add to begin a new request .
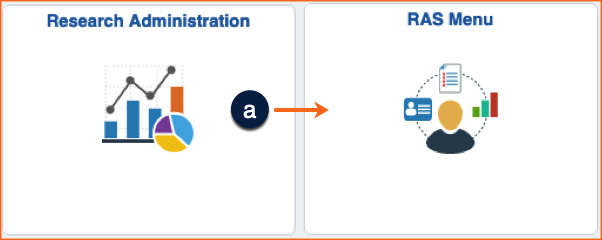
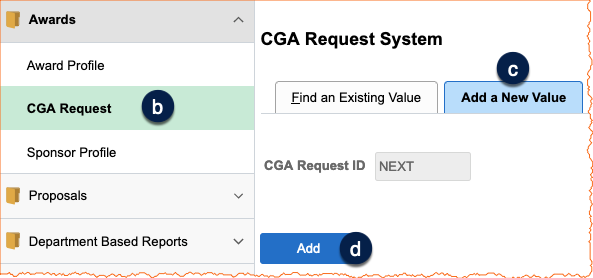
How to Select and Confirm the Fixed Price Bill Request Type
- In the Select a request type section select Fixed Price Bill .
- Enter the Award ID (required) .
- If you do not know the Award ID, click the magnifying lens icon to search for it.
- Confirm the correct award has been selected before proceeding. You will receive an error message if no award is selected.
- Click Continue .
- Review the confirmation message and click OK . Once confirmed, you will not be able to change the award or request type.
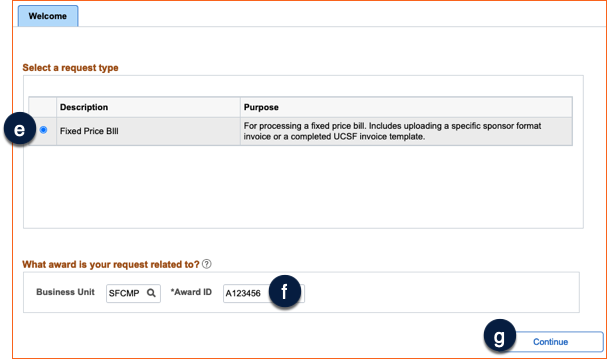
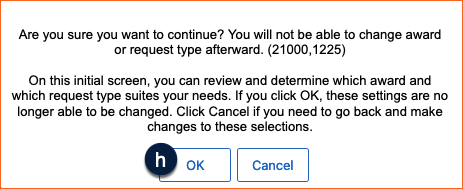
How to Complete the Fixed Price Bill Request
On the Fixed Price Bill tab:
- Confirm all details in the Award Information section .
- Enter the following Invoice Details .
- Due Date
- Bill Amount
- Select the appropriate option in the Billing Action Required section to alert CGA if the bill has already been sent to the sponsor or if it should be submitted by CGA .
When “Bill needs to be sent by CGA” is selected, select the appropriate Invoice Type in the following pop-up window. CGA will add the RAS assigned invoice number prior to sending to sponsor. - Click Add Invoice Attachments and follow the instructions to attach the invoice and any supporting documentation required (not shown).
- Enter in the Additional Comments section any important information related to the invoice being submitted .
When submitting requests to generate invoices for Fixed Price Clinical Trial milestones you must enter the following statement in the Additional Comments field: "This invoice request is for a Clinical Trial Milestone Invoice, which does not require payment/collection follow-up."
- Click Submit .
- You will be alerted to any missing information that is required before proceeding to the next step.
- Review the confirmation message and click OK to submit your request. (not shown)
- The Save button can be used at any time to save a request not yet submitted and complete it at a later time. A saved request will have a Request State of “Draft” until it is submitted .
- The Notify button should not be used for these requests .
- If a request is created in error, use the Delete button to remove the request from the active queue. The request can no longer be edited .
Upon submission the request is marked as submitted and routed to the appropriate CGA team member’s queue for processing. An email confirmation will be sent to the user who submitted the request once it has been marked as completed by a CGA team member.
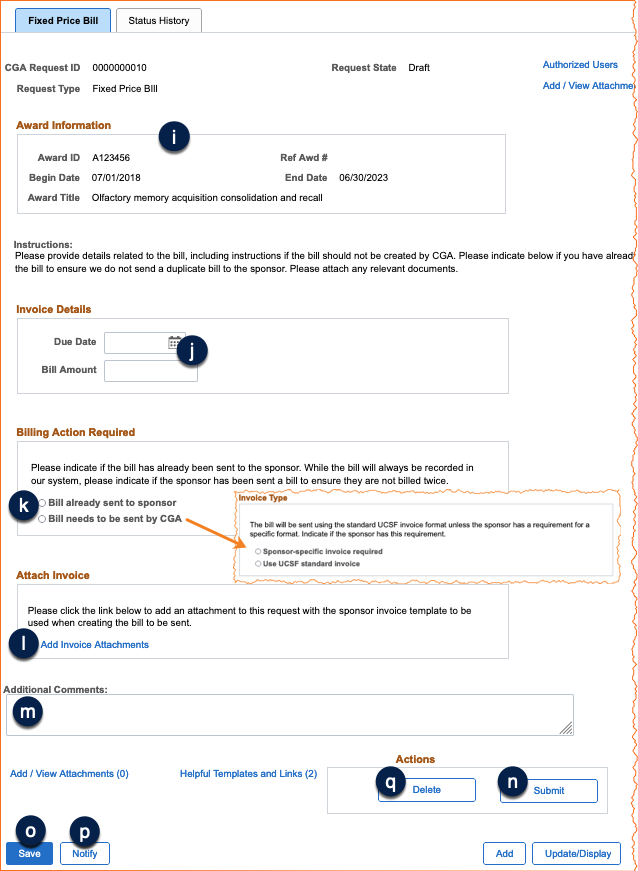
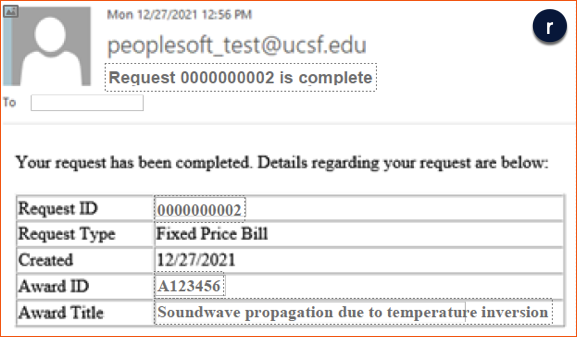
How to Review the Status of a Submitted Fixed Price Bill Request
To search for and view the status of a Fixed Price Bill request:
- Click the Research Administration tile, then the RAS Menu tile, followed by the Awards folder, then click CGA Request. (not shown)
- Click the Find an Existing Value tab .
- Search using any of the following Search Criteria .
- CGA Request ID
- Contract (Award ID)
- Click Search to retrieve the request(s) that match your criteria . Note, results are restricted to requests submitted by the user performing the search.
- Click the Status History tab to review the current Request State and when the request was created and last updated. The status history is displayed by date and is updated with each action taken .