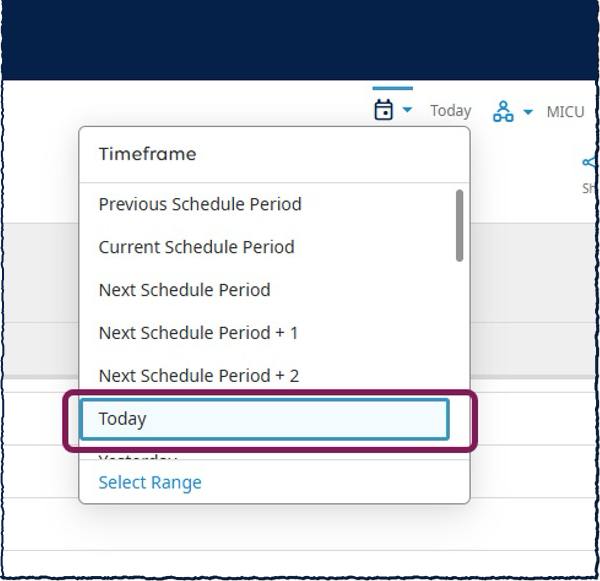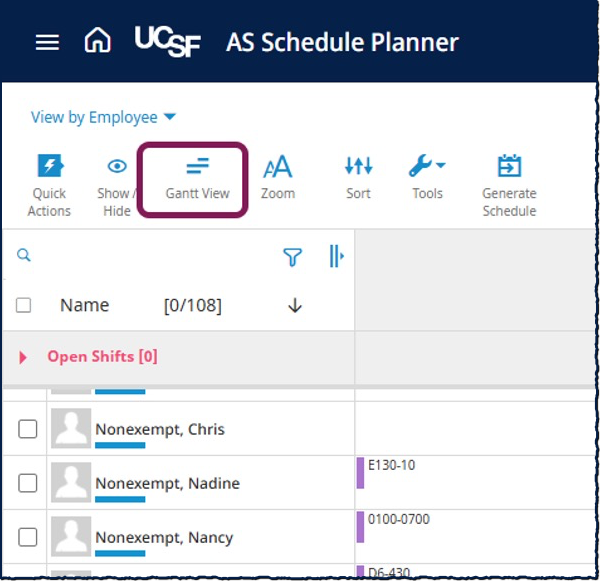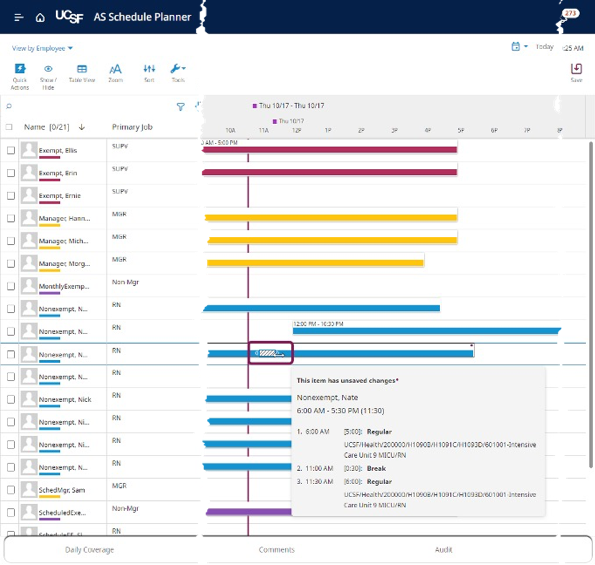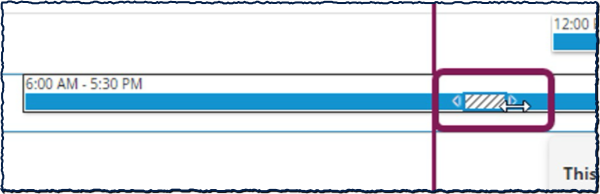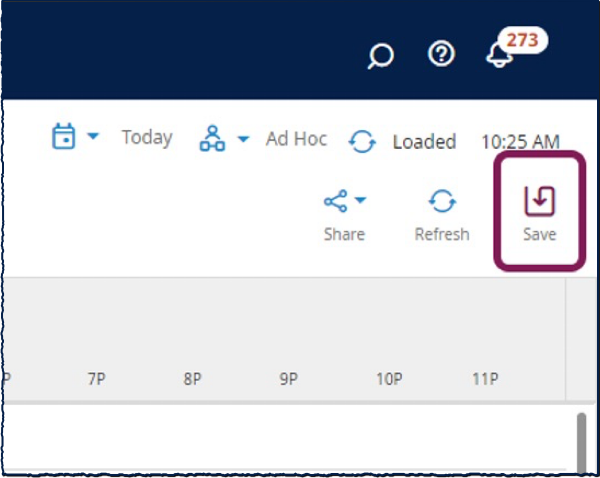MyTime can automate break placement within a shift. When needed, managers can manually adjust the scheduled break to be longer, shorter, or to occur at a certain time in the shift. This job aid provides information on using the Assign Breaks Action, updating breaks in the Shift Editor, and adjusting breaks manually. This functionality can be used for both meal and rest breaks.
Using the Assign Breaks Action
- In the Schedule Planner, right-click the shift you would like to add breaks to.
- Select Assign Breaks.
- Select Save.
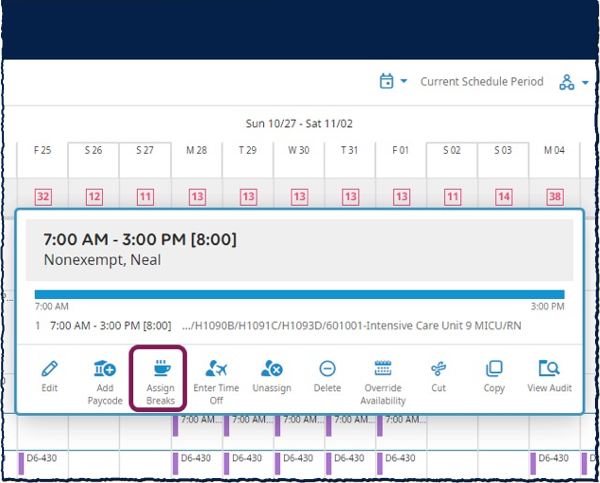
Updating Breaks in the Shift Editor
- In the Schedule Planner, right-click the applicable shift and select Edit. If you are using a mobile device, you can double-tap or tap and hold to edit the shift.
- To automatically assign the correct breaks to the employee’s shift, ensure that the Assign Breaks check box is selected.
- Alternatively, if you would like to make manual changes to the break, leave the Assign Breaks check box deselected and instead select Add Segment.
- From the Segment Type drop-down list, select Break. Enter the Start Time and End Time of the break. Then select Add. Make the necessary edits to the shift, such as adding shift segments.
- Select Apply.
- Select Save.
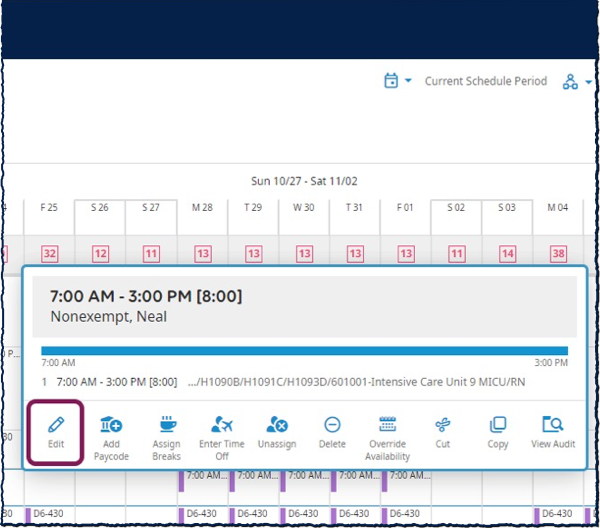

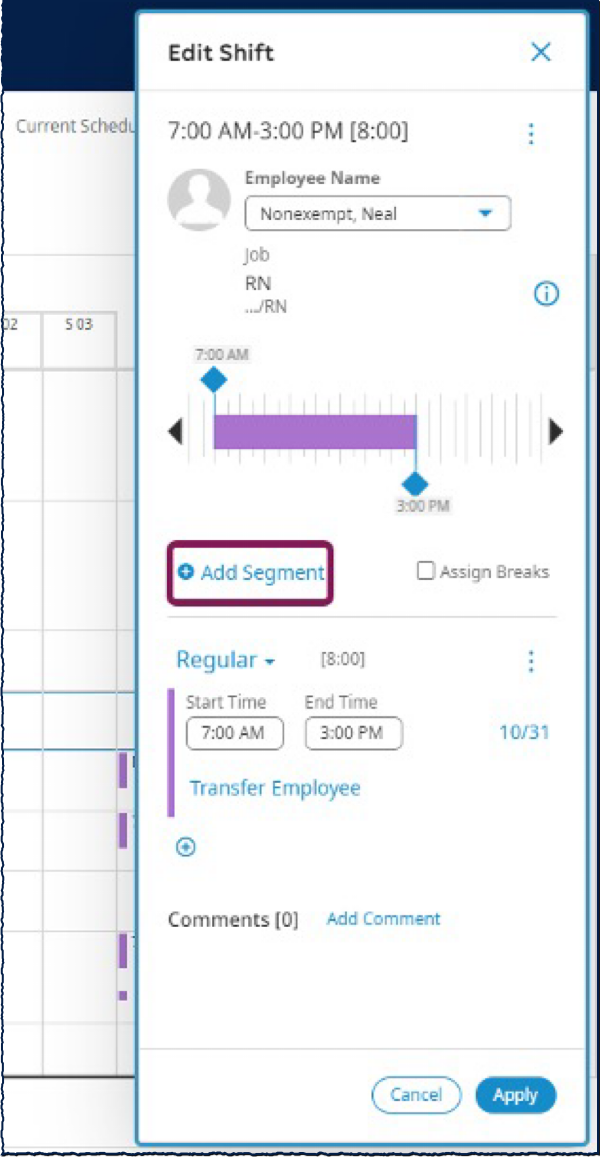
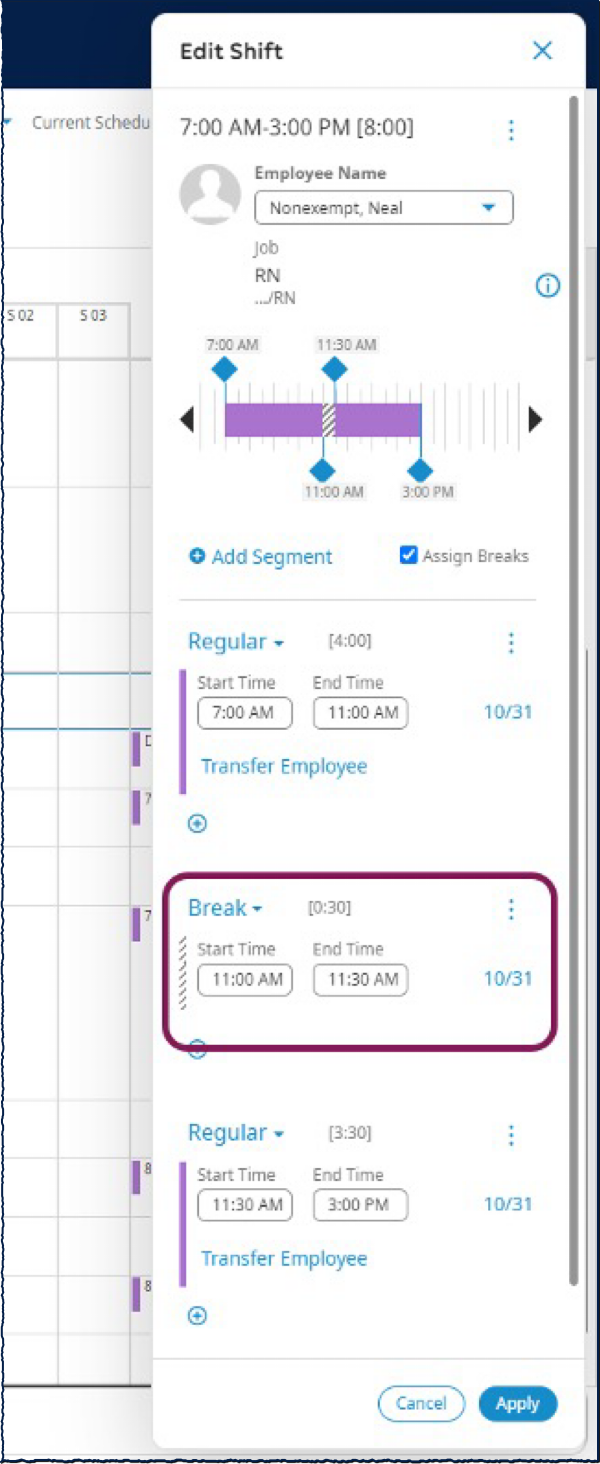

Adjusting Shift Breaks Manually in the Gantt View
- In the Schedule Planner, adjust the timeframe to be a single day.
- Change the view from Table View to Gantt View by selecting the button in the Action Bar.
- Review the breaks for the applicable shift. Breaks are displayed as areas of cross-hatch shading.
- To adjust the when the break is taken without adjusting the duration, select the center of the break. When the cursor changes to the hand icon, drag and drop the break placement to the desired time. To extend the break duration earlier, drag the left side of the break to the desired start time. To extend the break duration later, drag the right side of the break.
- If you are using Advanced Scheduling, be aware that changing the break duration can cause rule violations. If a rule violation is triggered by the adjustment, you can review this in the Rule Violation add-on or Staffing Dashboard.
- If you are using Advanced Scheduling, be aware that changing the break duration can cause rule violations. If a rule violation is triggered by the adjustment, you can review this in the Rule Violation add-on or Staffing Dashboard.
- Select Save.