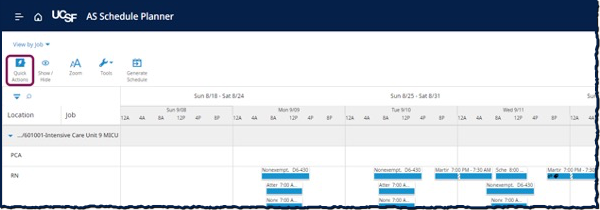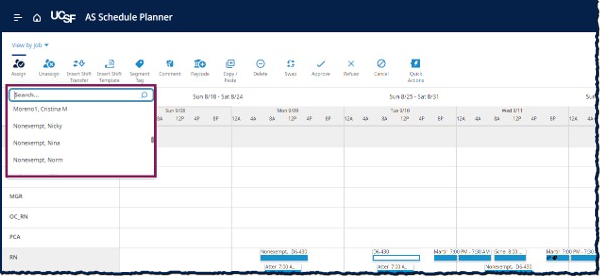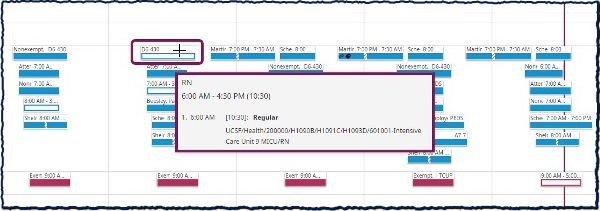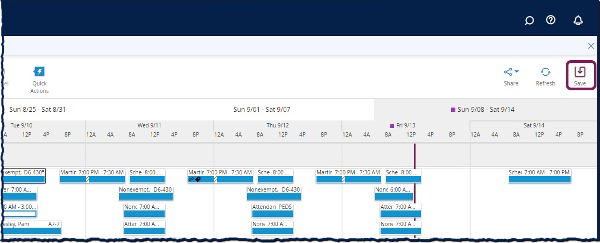The By Job Schedule View allows managers to focus on the jobs they want to review, which may require schedule changes. This view also includes the ability to search the schedule for specific jobs. The By Job View provides functions that help you easily manage employee shifts.
- Move an employee's shift to a different location or job by dragging and dropping the shift to the applicable cell in the schedule grid.
Assign a shift by using the action in the shift glance or the Unassign Quick Action. When multiple open shifts for the same job and shift on the same day exist, the open shifts are aggregated with the number of open shifts displayed in parentheses.
Viewing the Schedule by Job
- From the Home Page, open the Main Menu, in the top-left corner.
- Expand the Schedule header and open one of the Schedule Planners.
- Make sure you have a Location selected in the Hyperfind/Location drop-down list.
- Change the View By drop-down list and select Job.
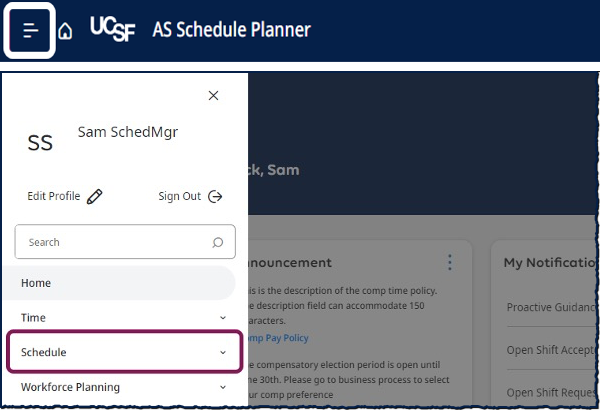
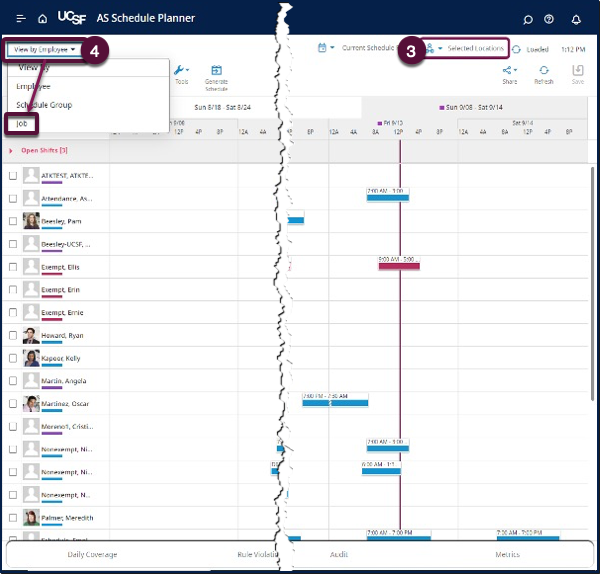
How to Find Specific Jobs in the Schedule
- Once the schedule is displayed in the mode - ”View by Job”, use the Search icon at the top of the screen to enter the specific job name. An informational banner will appear to inform you on the number of jobs found in your search and the schedule is filtered to show only the jobs matching your search results.
- When you are done with your search, you can select X to remove your search criteria.
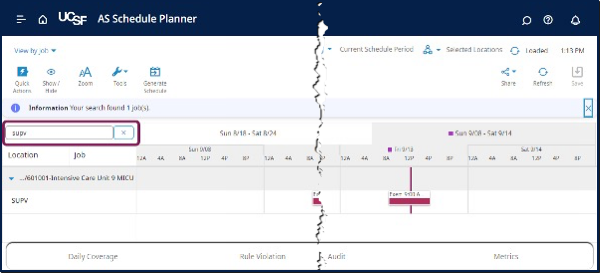
How to Assign Multiple Open Shifts to a Specific Employee
- Still in the By Job view of the scheduler, select the Quick Actions to open the Quick Actions Toolbar.
- Select Assign.
- Select the applicable employee from the drop-down list. You can use the Search field to search employees by name.
- Select each open shift in the schedule grid that you want to assign to the employee.
- Select Save.