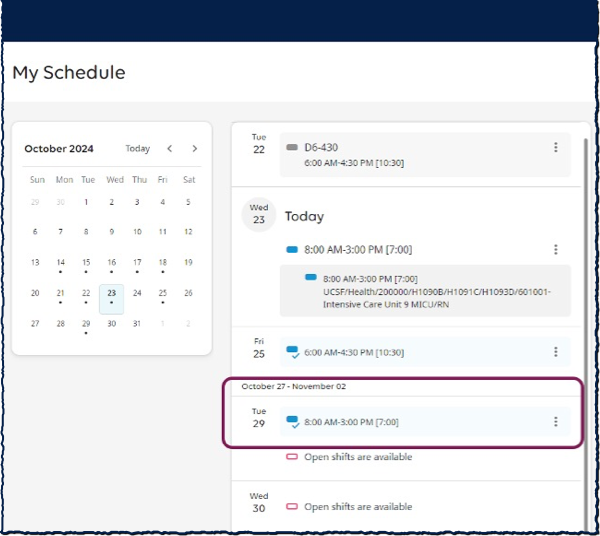You can request to swap shifts with another employee and respond to a received request. Managers can then view swapped shifts and approve or deny the requests.
This guide for employees in MyTime Advanced Scheduling departments provides step-by-step instructions on how to request to swap a shift, add a comment to the request, cancel a swap request, and respond to a request.
How to Submit a Shift Swap Request
- From the Manage My Schedule tile, select Swap my shift.
- Select the shift that you would like to swap.
- In the Available Shifts drop-down list, select one employee with whom you want to swap shifts or use the default of All Employees. You can select Reset to select a different employee.
- You can select Refine if you would like to filter shifts by day, location, job, or times.
- Select the shift that you want to work.
- Select the More Actions icon in the shift description box to view additional information about the shift. Recommended shifts have a green header and the reason the shift is recommended.
- Select Submit.
- In the request summary, select OK. The request is submitted to the recipient.
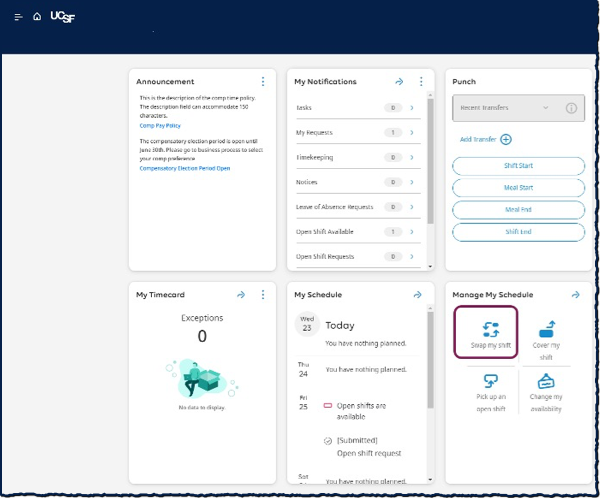
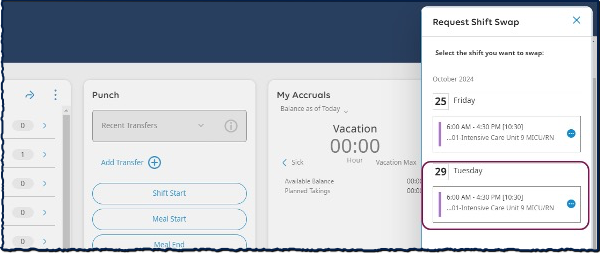
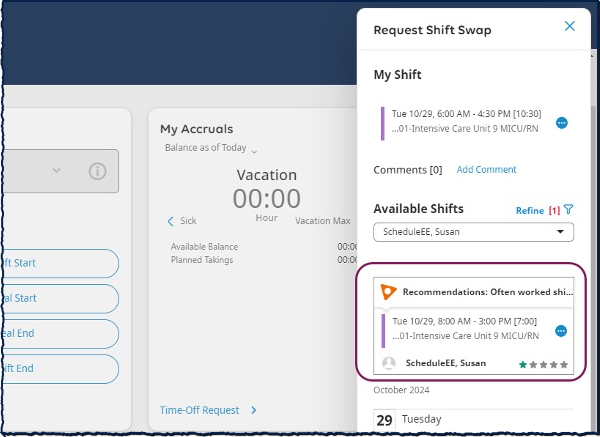
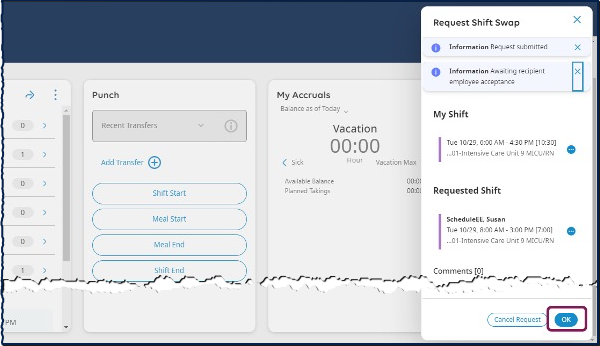
Adding a Comment to a Swap Request
- After you have selected your shift that you would like to swap, you can add a comment to the request.
- Select Add Comment.
- When the other employee and manager are reviewing your request, they will see the comment.
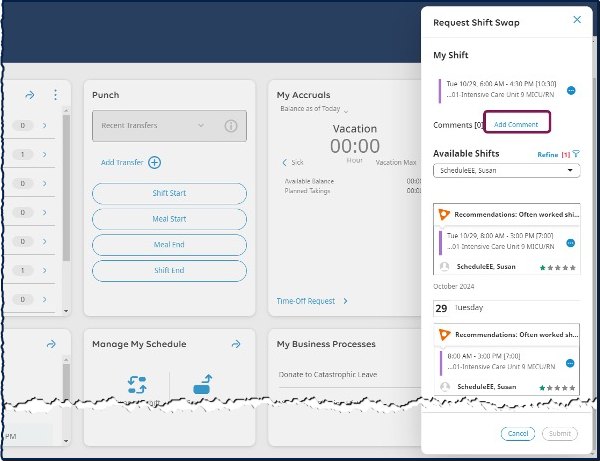

How to Respond to a Shift Swap Request
- On the Home Page, open the Control Center slider by selecting the bell icon in the top right of the screen.
- Review the shift details.
- Select Accept or Reject.
For some requests, the status changes to Submitted and you may need to wait for manager approval of the swap request.
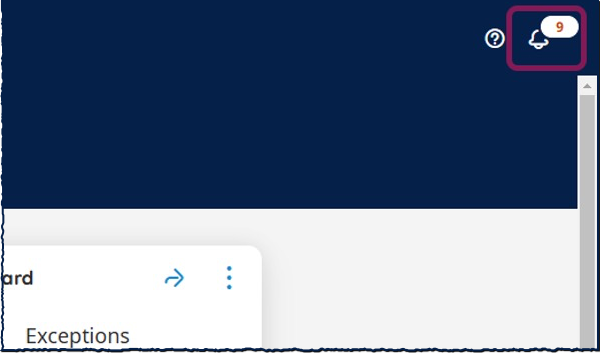
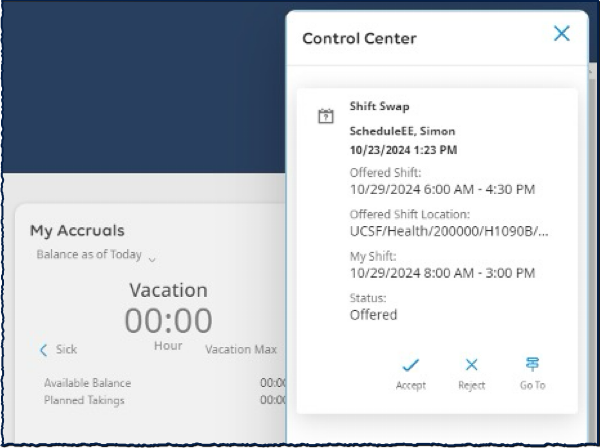
How to Cancel a Shift Swap Request
- If you notice an error after submitting a shift swap request, you can select Cancel Request. Be aware that if the person you have requested the swap from has responded to the request, you will not be able to cancel the request.
- If the person you have requested the swap with has not acted on the request and you wish to cancel the request, you can also go into your schedule to cancel the request. From the Home Page, open the Main Menu in the top left of the screen.
- Expand the My Information section and select My Calendar.
- Select the Shift Swap request you would like to cancel. You are able to see if the person you sent the request to has responded.
- Select Cancel Request.

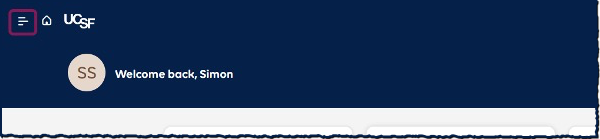
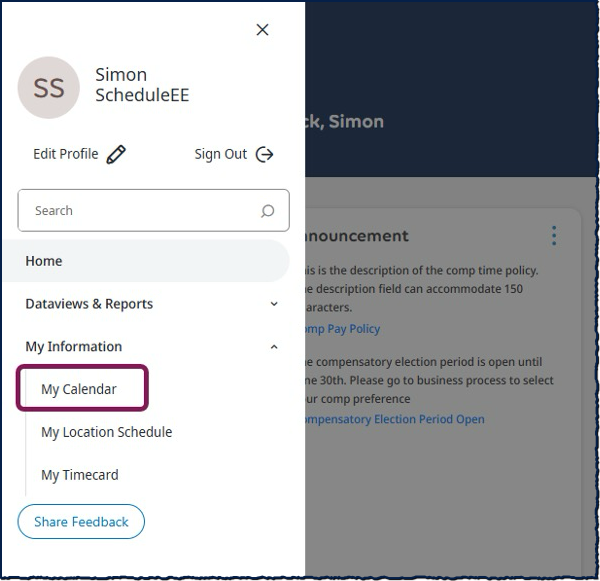
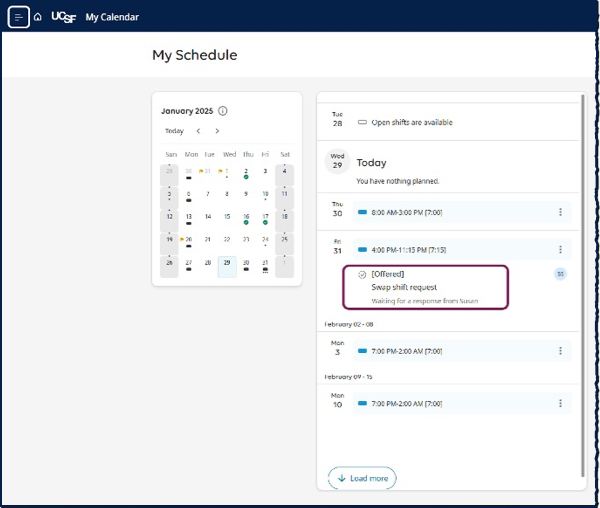

Viewing Approved Shift Swaps
- Once your manager has approved, you can view the shift change in the schedule.