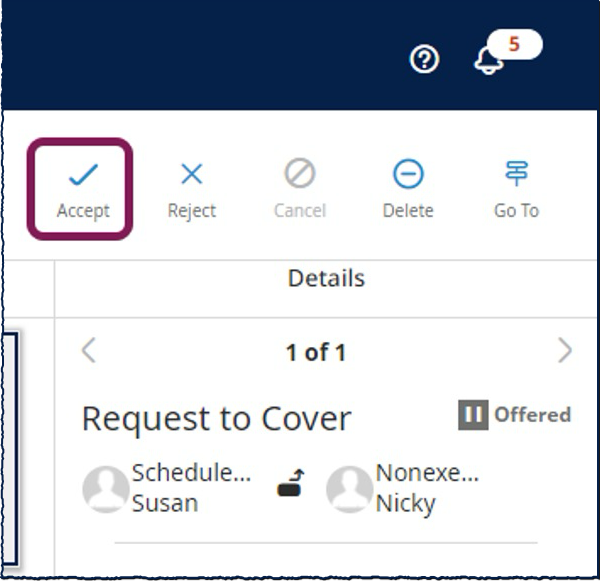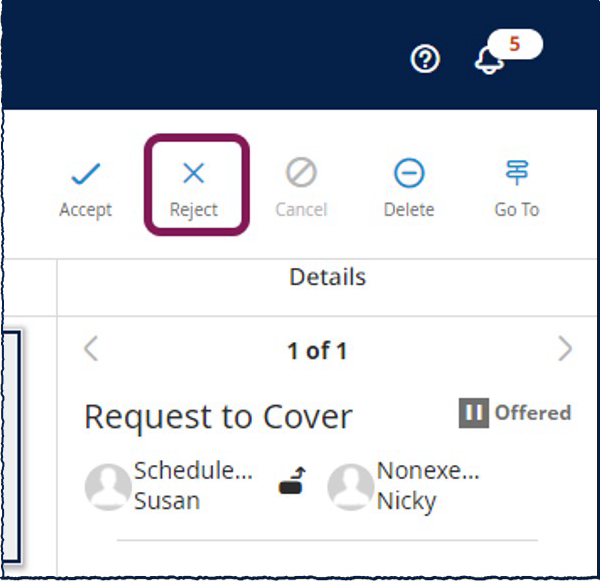If you have a conflict with one of your upcoming scheduled shifts, you can try and find someone to cover it by submitting a Cover Request. These requests can be submitted to your department or to specific individuals. This guide covers the process of submitting, reviewing, and responding to requests to cover a shift for employees in MyTime Advanced Scheduling departments.
Submitting a Cover Request
- From the Home Page, locate the Manage My Schedule tile. Select the Cover My Shift icon.
- The Cover My Shift Request slider appears on the right of the screen. Select the shift you would like to have covered.
- Select Post as an Open Shift to post the shift to all eligible employees or select Send to a Specific Person so that only a specific coworker can view the offered shift.
- If you select Send to a Specific Person, a list of employees appears. Select the coworker you would like to ask to cover the shift.
- Select Submit.
- If you select Post an Open Shift, additional information appears around posting the open shift. Select Post and then select Ok.

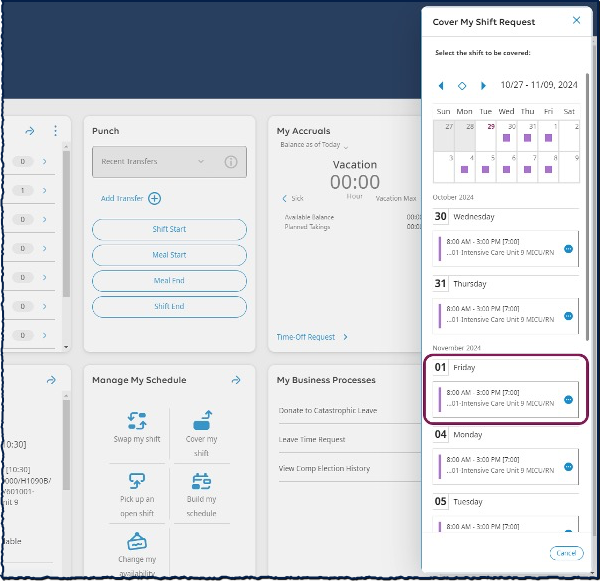
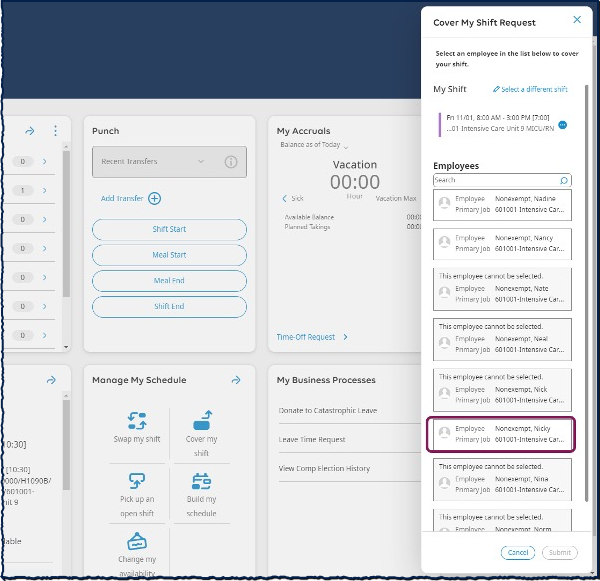
How to View a Cover Request
- From the Home Page, open the Main Menu in the upper left corner of the screen.
- Expand the My Information section and select My Schedule-Calendar.
- Select the shift that you have requested to have covered. This opens a menu on the right with request information.
- To view the entire comment or any applicable notes, select the More icon in the request. This also shows the Status History of the request. Or, you can cancel your request.
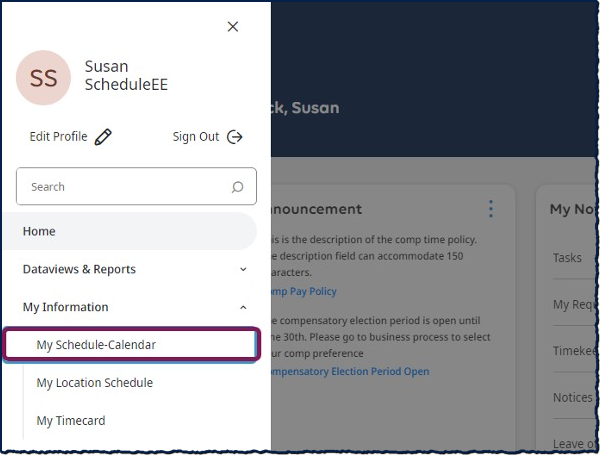
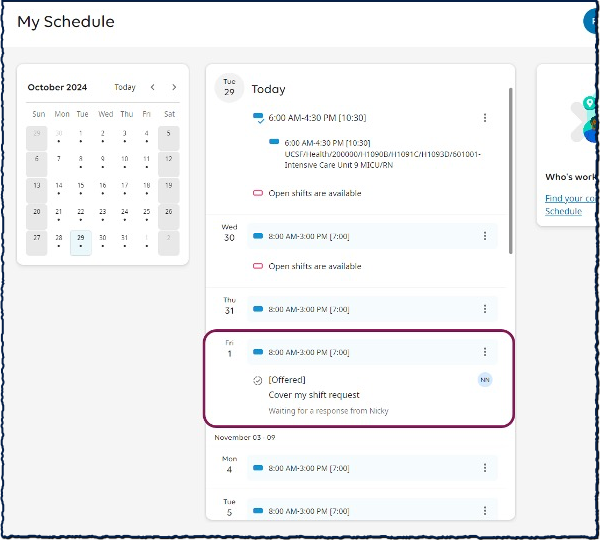
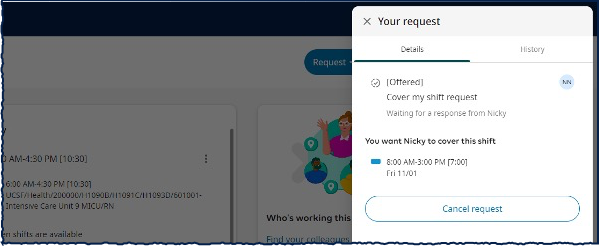
How to Accept or Reject a Cover Request
- From the Home Page, open the Control Center. Then select the cover request.
- Here you can review the cover request details such as the employee offering the shift to you, the shift label, start and end time, date, and job.
- To accept the request, select Accept to cover this shift. The cover request is then sent to a manager for approval. If you and the managers both approve, the shift is added to your schedule.
- To reject the request, select Reject.