Faculty Portfolio is a financial reporting tool designed to aid in the management of a faculty member’s contract, grants, gifts, start-up, retention, and other discretionary funding. This step-by-step guide explains what Faculty need to know to get started using Faculty Portfolio.
How to Access Faculty Portfolio
- Log into MyAccess(opens in new window) (not shown) - then launch MyReports.
- Note, if this is not your first MyAccess login, you will first need to click on Manage Favorites (not shown), then:
- Search for MyReports .
- Select MyReports along with any other desired favorites by clicking the star icons next to their entries. An empty star (☆) indicates the item is not selected whereas an orange star (★) indicates the item is selected as a favorite .
- Click the Save Favorites button .
- Click MyReports to launch the application .
- Click on the Faculty Portfolio tab .
- Click on the MyPortfolio Report link .
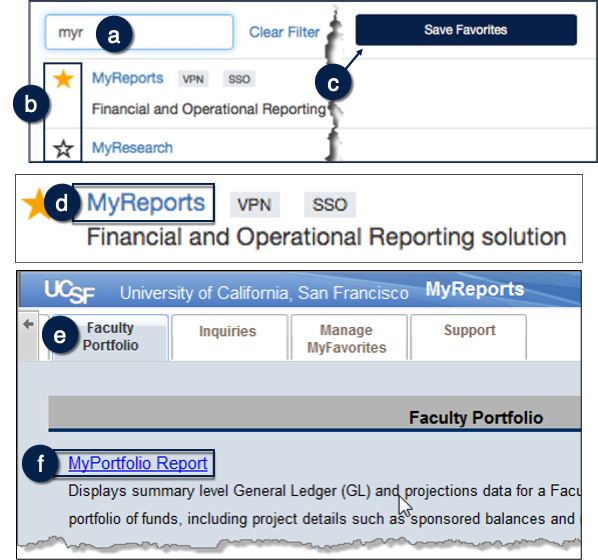
Running the MyPortfolio Report

- Enter your last name in the Enter Faculty Name field .
- Select your name from the search list .
- Click Run Report .
Optional Use the following to further filter your report:
Display Projects by PI Type
The report default is set to display all Awards/Projects associated with a faculty member. If you want to modify the Awards/Projects displayed, select filters by using the shift or control keys and clicking on your selection.
- Award PI–displays Projects for which you are the Award PI
- Project PI–displays Projects for which you are the Project PI
- Note: if you are the Award PI and there are Projects assigned to Co-PIs, those Projects will not appear when selecting the Project PI option only
- Lab Owner –displays Awards or Projects for which you are the Lab Owner
Display Options
- Check Show Liens to show Liens (default), uncheck to hide
- Check Show PI Details to Show PI Details, uncheck to hide (default)
Burn Rate Graphic selection
- Choose to include or exclude the Burn Rate Graphic in the report
Project-Activity Period
- Choose to include (checked) Project-Activity Periods that have been inactivated in PeopleSoft
- Choose to include (checked) Project-Activity Periods that have a pending status in PeopleSoft (only Projects that have been allocated Budget in PeopleSoft are eligible to display in the report)
Understanding Sponsored and Non-Sponsored Data in Faculty Portfolio
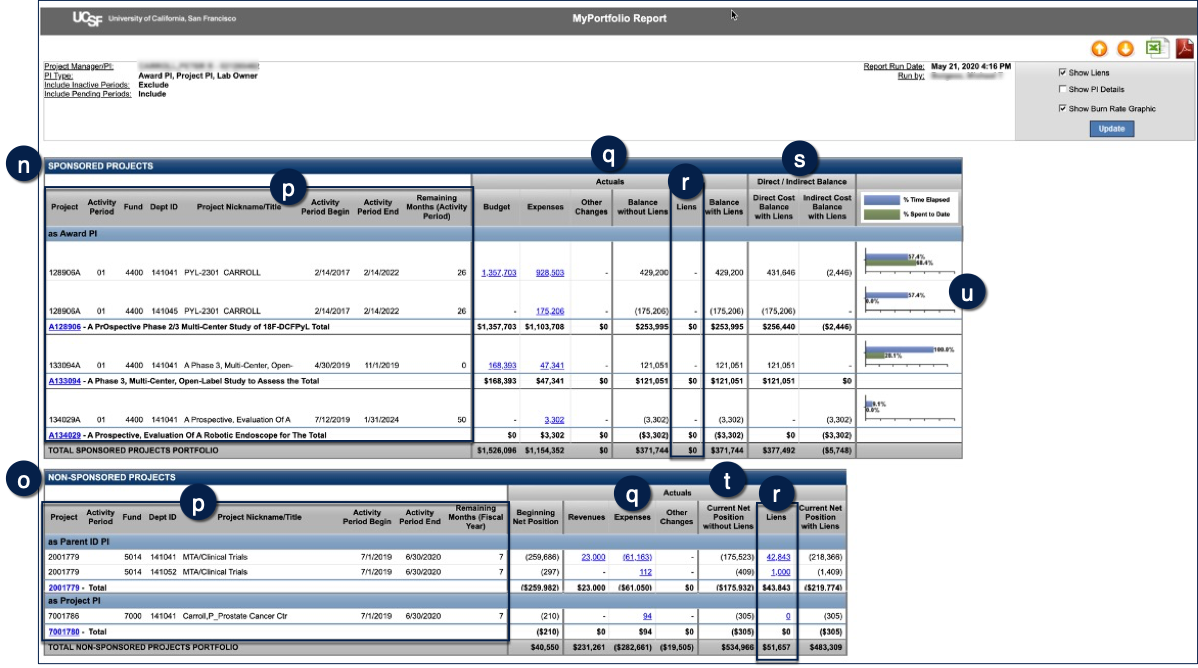
Sponsored Funding - Sponsored Projects are managed to ‘Balance’ which is calculated as Budget less Expenses plus Other Changes.
Non-Sponsored Funding - Non-Sponsored Projects are managed to ‘Net Position’ which is calculated as Beginning Net Position plus Revenues less Expenses plus Other Changes.
- Award and Project information .
- Actuals columns display current General Ledger data updated nightly .
- Liens are financial encumbrances created by purchase orders .
- Direct/Indirect Balance (Sponsored) displays the current ending balance broken out by Direct and Indirect with Liens .
- Current Net Position without/with Liens (Non-Sponsored) displays the current financial position .
- Burn Rate graphic (Sponsored) displays the amount of time elapsed compared to the amount spent to date .
Definitions
- Actual Budget is the amount allocated to spend in the Activity Period.
- Actual Revenues are income from external resources (Revenue is not displayed for Sponsored Funding in this report).
- Actual Beginning Net Position is the amount carried forward from the previous fiscal year.
- Actual Expenses are expenditures.
- Actual Other Changes are transfers within the University (not common to sponsored funding).
- Liens are financial encumbrances created by purchase orders.
Additional Information and Assistance
- More information about MyReports, including how to request access and additional training, can be found in the MyReports section of the Controller’s Office website.
- If you require help with a technical problem or have a question about a specific report, contact the Controller’s Office Solution Center at [email protected] or 415.476.2126.
- To stay informed about MyReports news, follow the directions on the MyReports section of the Controller’s Office website to join the MyReports ListServ.
