The Accounts Payable/Purchase Order Inquiry Report (AP/PO) displays detailed line-level information associated with a single voucher, invoice, or purchase order. This step-by-step guide explains how to filter and run the report.
What Can I Learn from the AP/PO Inquiry Report?
- Provides vendor ID and payee information including remittance address.
- Provides invoice ID, invoice date, and a link to the invoice image where available.
- Provides payment information including check number, payment date and method, cleared date, and payment hold reason.
Filtering the AP/PO Inquiry Report
The AP/PO Inquiry Report is filtered differently than any other report. Since it is designed to display single vouchers, invoices or purchase orders, you will need to know at least a portion of the specific ID of the item you are looking for:
- Choose the Accounts Payable (AP) radio button to search for an invoice or voucher, or select the Purchase Order (PO) radio button if searching for a PO .
- Enter the search criteria for the desired item:
- For AP searches, enter either the Voucher ID or the Invoice Number:
- To enter the Voucher ID, begin typing the voucher ID number and then select from the list of values; do not click the blue and white OK button .
- To enter the Invoice Number, begin typing in the invoice number and select from the list of values then click the blue and white OK button to confirm .
- To enter the Voucher ID, begin typing the voucher ID number and then select from the list of values; do not click the blue and white OK button .
- For AP searches, enter either the Voucher ID or the Invoice Number:
An invoice may be used by multiple vendors. If this occurs, a pop-up displays. Choose the correct vendor from the list of values before running the report .
- For PO searches, enter the PO Number:
- To enter the PO Number, begin typing the PO ID and then select from the list of values .
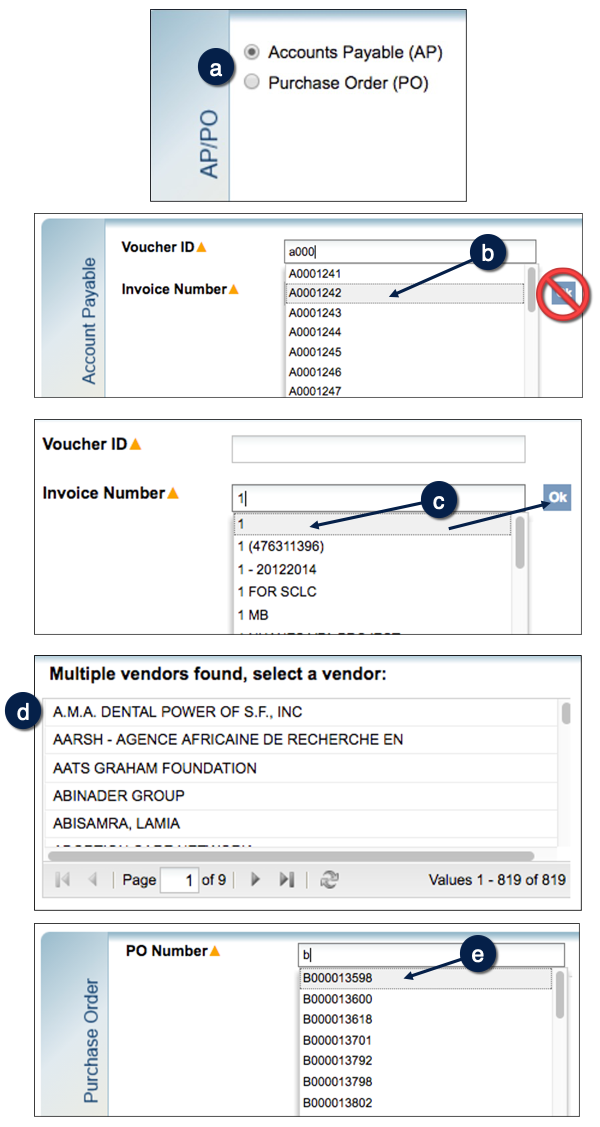
Report Output Selection

- Choose your desired Report Output Selection of On Screen HTML (default), PDF, or Excel .
- Click the Run Report button .
Working in the Report View
- When an invoice image is available, the Voucher ID link will be formatted blue; click this hyperlink to open the invoice image .
- From an AP report, you can display the associated PO Report by selecting the blue PO ID link located in the report’s header .
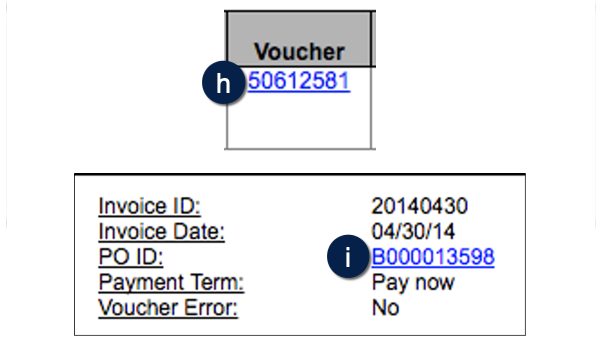
Additional Information and Assistance
- More information about MyReports, including how to request access and additional training, can be found in the MyReports section of the Controller’s Office website.
- If you require help with a technical problem or have a question about a specific report, contact the Controller’s Office Solution Center at [email protected] or 415.476.2126.
- To stay informed about MyReports news, follow the directions on the MyReports section of the Controller’s Office website to join the MyReports ListServ.
- For access to AP Experience, use the Perceptive Content Access request form available at https://ucsf.service-now.com/ess/.
- AP Experience must be accessed using the full VPN client. VPN Web Portal has limited capability to access certain internal network resources and applications. For more information, please visit https://it.ucsf.edu/how-to/vpn-faq.
