The Key Operating Trends Report displays monthly Revenue, Expense, Non Operating Income/Expense, Other Changes, and Net Position on a fiscal year basis. The report includes monthly trend calculations of Operating Margin and Operating Earnings before Non-Operating Income, Interest, Depreciation, and Amortization (EBIDA). The monthly actuals can be displayed at a summary or a detail level by selecting the desired Alt Account level. This step-by-step guide explains how to filter and run the report.
What can I learn from the Key Operating Trends report?
- Monthly trends for Revenue, Expense, Non-Operating Income/Expense, Other Changes, and Net Position on a fiscal year basis
- Monthly trend of Operating Margin and Operating EBIDA
Report Date Filter
The default date for the Key Operating Trends report is the current open month. Use the Report Date as of drop-down menu to select a previous closed month.
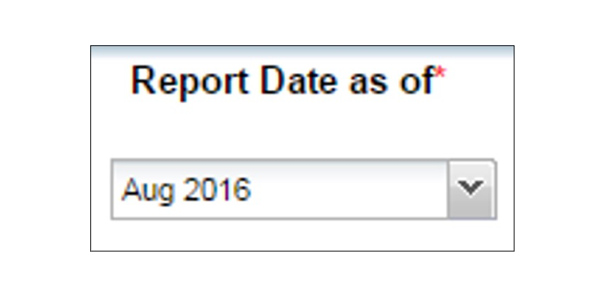
Chartstring Filters
-
Business Unit (BU) is the only required (*) chartstring filter. The filter page defaults to select all UCSF Health BUs. You may override the default and select an individual BU or multiple BUs .
-
The Key Operating Trends report displays all Revenue, Expense, Non-Operating Income/Expense, and Other Changes Alt Accounts; additional filtering by Alt Account is not available .
Additional chartfield parameters may be selected as desired.
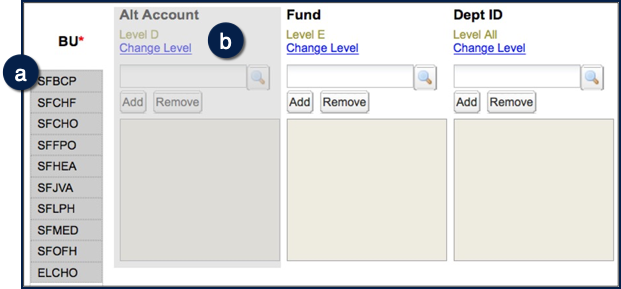
Report Specific Filters

You can further refine your data or display additional data using the options in the Report Specific Filters section.
- Display Alt Account Level :
- Select Alt Account Level
- The default is Level D
- Display Codes and Descriptions :
- Display codes and descriptions
- Display codes only
- Display descriptions only (default)
- Display Amounts :
- Round to dollars
- Round to thousands (default)
- Show 2 decimal places
- Display Prior Fiscal Year :
- Expands the display details to include monthly trends for Revenue, Expense, Non-Operating Income/Expense, Other Changes, and Net Position for both the current fiscal year (year-to-date) and the prior fiscal year
- A filter for Functional Owner allows you to run the report for all Dept IDs where the selected Functional Owner is assigned the Senior Executive, Executive Director, Business Officer, or Head of Unit role in PeopleSoft .
Report Output

- In addition to the report output selections of On Screen HTML (default), PDF, and Excel , you can choose Unformatted Data.
- The Unformatted Data output returns an Excel file that has no special formatting and a single row for column headings, making it the best source for pivot tables and other advanced spreadsheet analysis.
- Select your desired report output and click the Run Report button .
In both Excel outputs (standard Excel and Unformatted Data), the workbook will contain at least two tabs. The first tab/sheet always displays the entered filter criteria. The second tab/sheet displays the data and differs depending on whether you selected standard Excel or Unformatted Data.
Working in the Report View
- Refine or display additional report data using any of the drop-down menus in the HTML report header. These are the same report selection options that appear in the Report Specific Filters section of the filter page:
- Alt Account Level – Select from Alt Account Levels B, C, D, E, or
F (posting accounts) - Codes and Descriptions – Display codes and descriptions; Display codes only; Display descriptions only
- Amounts – Round to dollars; Round to thousands; Show 2 decimal places
- Click Update to re-run the report at the selected level .
- Alt Account Level – Select from Alt Account Levels B, C, D, E, or
- Click on any blue hyperlinked number to display transaction details in an Alt Account Detail Report
- Alt Account rows with black underlines can be expanded. Click on an underlined Alt Account name to expand that row to the next lower level of the Alt Account tree .
- Right-click in the white space to the right of an underlined row label and select Drill Up to return to the original Alt Acct level .
- To expand all Alt Account rows on the report, select a lower Alt Account Level at B, C, D, E, or F (posting Accounts) from the drop-down menu in the upper right-hand corner of the HTML report header. Click Update to re-run the report at the selected level.
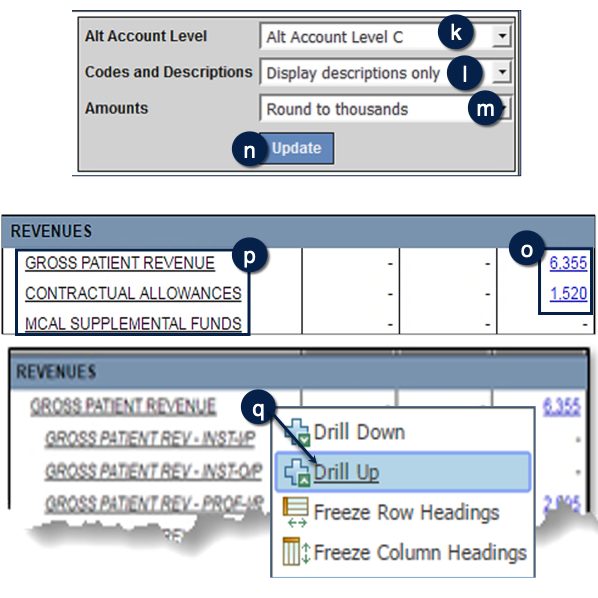
Tips and Tricks
- Two versions of the Key Operating Trends Report exist. The current version of the report contains data from the three most recent fiscal years and is accessed directly from the Health Financial Reports landing page. The archive version of the report contains historical data older than the three most recent fiscal years and is accessed through the current report via the “Archive Periods” link located below the Run button in the top right section of the filter page.
- The MyFavorites functionality allows you to save and retrieve frequently used filter criteria. See the Managing and Scheduling MyFavorites in MyReports job aid for instructions on saving report parameters to MyFavorites, and how to select and run a saved Favorite.
- For the easiest navigation when using MyReports, close extra browser tabs/windows (usually the result of drilling through to another report) when you have completed reviewing and/or exporting the information.
Additional Information and Assistance
- More information about MyReports, including how to request access and additional training, can be found in the MyReports section of the Controller’s Office website.
- If you require help with a technical problem or have a question about a specific report, contact the Controller’s Office Solution Center at [email protected] or 415.476.2126.
- To stay informed about MyReports news, follow the directions on the MyReports section of the Controller’s Office website to join the MyReports ListServ.
