Employee Time and Leave Reporting using HBS
UCSF employees use Huntington Business Systems (HBS) to submit hours and request leave. This guide provides a visual overview of the basic features for all employees, and how to quickly submit timesheets that do not need to be changed in any way.
Logging into HBS
Logging into HBS using MyAccess – preferred method
- Go to MyAccess at https://myaccess.ucsf.edu.
- Enter your Username (in one of the acceptable formats displayed) and MyAccess Passphrase.
- Click Login.
- Scroll down to locate and select "HBS Timekeeping System" from the applications menu (not shown). If you do not see "HBS Timekeeping System", select the blue "Manage Favorites" button.
If you need more help using MyAccess, see MyAccess Single Sign-On.
Use of the Virtual Private Network (VPN) is required to access HBS outside of the UCSF network. For help with the VPN, go to the UCSF IT VPN page.
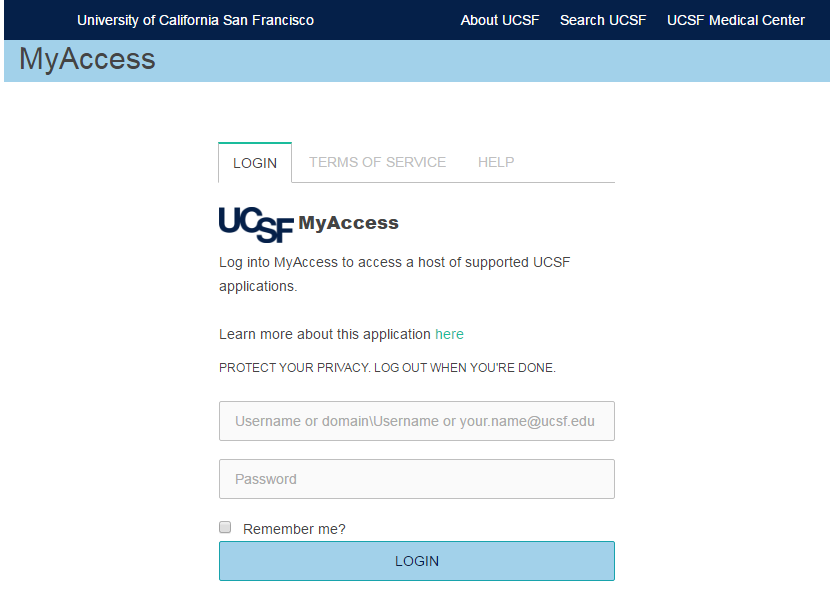
If MyAccess is unavailable or you do not yet have a MyAccess account
Use the direct HBS link: https://hbswebcampus.ucsfmedicalcenter.org/tpweb/
If you already have an account and know your UCSF Employee ID and HBS password
- Enter your Employee ID into the Logon ID field.
- Enter your HBS Password (not your MyAccess password). If you cannot remember your password, contact your manager and then see Setting your HBS Password below.
- Click Log On.
If you do not know your UCSF Employee ID
Locate your ID using the Help I Forgot My Login ID section on the HBS login page by entering your Last Name and clicking the Find button. If unique, your Logon ID is populated. Otherwise, select your name from the list of results.
Setting Your HBS Password for the first time, or after a password reset
After entering your Logon ID (Employee ID), leave the Password field blank and click Log On. Follow on-screen prompts to set your password for HBS. Changing your HBS password will not affect your ability to log in using MyAccess.

Navigation Using the HBS Tabs and Links
From the Employee Tasks tab, click the desired option to:
- View or edit your Timesheet
- View, edit, or review your Leave Requests
- Check your Leave Balances
- Change your Password
- Log Off of HBS when finished working

Determining Employee Pay Frequency


Submitting Timesheets Without Leave or Changes to Hours
Employees Paid Monthly

- Review your timesheet for accuracy.
- Click the No leave to report for Month Year radio button.
- Click the OK button to certify and submit your timesheet.
Monthly employees do not report hours, only leave in full-day increments. If you have leave to report, see the Requesting, Reporting, and Changing Leave in HBS Job Aid.
Employees Paid Biweekly
- Click the Pay Period drop-down, select the pay period you want to submit, and click go.
- Review your timesheet for accuracy.
- Click the icon in the upper right-hand corner of HBS.
- Click the OK button to certify you are submitting accurately recorded hours.
See the Entering & Editing Biweekly Timesheets in HBS and Requesting, Reporting, and Changing Leave in HBS job aids for details on making changes to hours or leave.


Entering and Editing Biweekly Timesheets
Biweekly paid employees can enter and edit time prior to submitting a timesheet. Only employees with timesheet edit rights can perform these actions. Please download the Entering and Editing Biweekly Timesheets job aid for complete instructions.
Employees, including student employees, having multiple appointments (i.e., having more than one job or supervisor) should consult the Completing an HBS Timesheet for Multiple Appointments job aid for additional instructions.
Requesting, Reporting, and Changing Leave
Use HBS to request and enter leave on both monthly and biweekly timesheets. Approvers needing to edit leave on an employee’s timesheet may also use this guide for help performing leave edit steps. Please download the Requesting, Reporting, and Changing Leave job aid for complete instructions.
Working with Closed (History) Timesheets
If a timesheet submission deadline is missed, the un-submitted timesheet is retained along with all previously submitted timesheets in HBS History. Employees are paid regardless of the approval status of their timesheet at the time the pay period closes. However, employees should still review and submit the timesheet. Please download the Working with Closed (History) Timesheets job aid for complete instructions.
Timesheet Notifications, Errors, and Warning Codes
HBS helps you submit a correct timesheet by providing notifications, errors, and warnings during the submission process. A timesheet containing errors cannot be submitted. Warnings are guidelines, and do not prohibit timesheet submission. The Timesheet Notifications, Errors, and Warning Codes quick reference guide explains the errors, warnings, and notifications in HBS and what to do when encountered.
Biweekly Pay Calendar and Leave Accrual Dates
To view pay dates and leave accrual dates, go to Calendars and Schedules.
