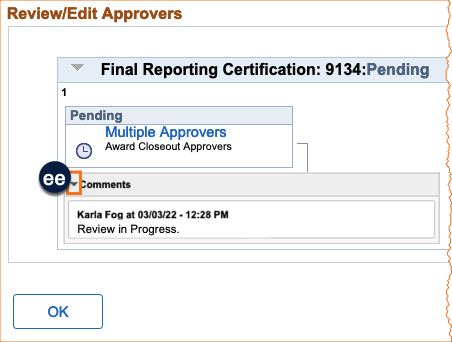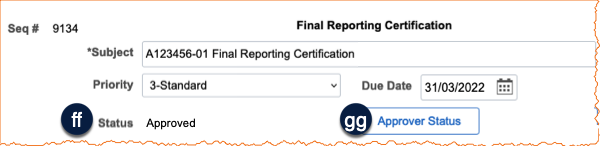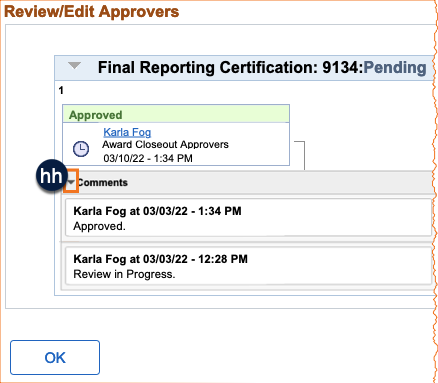The Final Reporting Certification process is initiated by Contracts and Grants Accounting (CGA). CGA will notify the RSA and Principal Investigator (PI) by email when an award is scheduled to expire and action in accordance with the Financial and Reporting Closeout Process (opens in new window) is required. The email contains details on the award and a link to the Research Administration System (RAS). Use the award details to complete the Final Reporting Certification form within RAS and submit it online to CGA for review and approval. The form will route to the correct CGA analyst based on the award number.
The RSA or their delegate must complete and submit the Final Reporting Certification form with associated attachments 15 days prior to the deliverable due date.
This step-by-step guide explains the process of navigating to and completing the Final Reporting Certification in RAS.
How to Navigate to the Final Reporting Certification Form
- Log into MyAccess (opens in new window) (not shown). Scroll down to locate and select PeopleSoft Financials from the application menu. If you have set MyAccess to display "Favorites", you may need to change to "All Apps" or search for PeopleSoft.
- Click the Research Administration tile , followed by the RAS Menu tile . The RAS Menu displays.
- Click the Department Based Reports folder to expand its contents , then click Final Reporting Certification .
- Search for an existing form or add a new value:
- To retrieve an existing form, enter the search criteria and click Search from the Find an Existing Value tab .
- Select the Add a New Value tab to start a new Final Reporting Certification form .
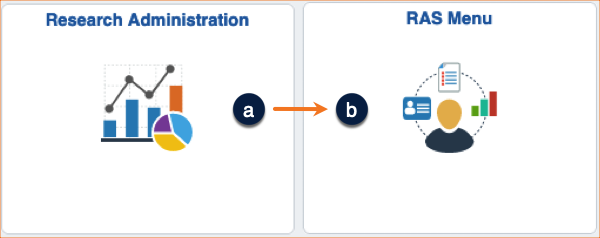
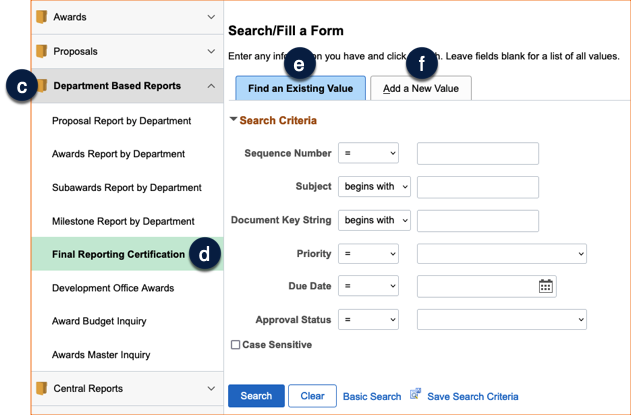
Form Tab: How to Add/Edit Header Information

Add/edit header information on the Final Reporting Certification Form tab.
- Enter the Subject and Due Date:
- Copy the title from the CGA email notification (e.g., "A123456-01 Final Reporting Certification") into the Subject field . If you need to revise a submitted and approved Final Reporting Certification, then the title should be “Revised” followed by the title of the form that you are revising.
- The Priority of the form will default to Standard . CGA works all reports according to their due dates; changing the priority will not impact the review and approval processing time for CGA.
- For a new form, the system will assign the status of Initial .
- Copy the Due Date from the CGA email notification. If filing a revision, copy the date from the original submitted and approved form .
Form Tab, Section A: How to Enter/Edit Financial Information and Accruals
- Complete the requested Award information in Section A. Financial Information :
- Enter the RAS RSA Name from the CGA email notification (the system will validate the information).
- Note: the RSA identified in the email is the RSA on the award record and should be available to discuss the Final Reporting Certification form with CGA throughout the Final Reporting and Closeout Process. If the RSA on record is not available, please update this field with the available RSA. Provide an explanation in the More Information section and include a request to update the award record
- Enter the RAS Award No from the CGA email notification (the system will validate the information).
- Enter the name of the Principal Investigator from the CGA email notification (the system will validate the information).
- Enter the last closed ledger month used to prepare this form in the Ledger Month Ended field; this ensures CGA runs their reconciliation for the same period.
- Enter the authorized budget amount for the period, including STIP where appropriate, in the Total Appropriations field. Do not populate for fixed price awards.
- Enter the appropriate value in the Total Revenue field if you are completing this form for a fixed price award.
- Enter the Total Adjusted Expenditures (applicable and allowable) for the period, based on the ledger month end. (The total expense amount per the ledger plus/minus the identified adjustments/accruals should tie to the amount entered in this field.)
- Enter the Remaining Budget Balance (Total Appropriations minus Total Adj Expenditures, or Total Revenue minus Total Adj Expenditures for fixed price awards).
- If there are accruals to report, select the appropriate checkbox to indicate that processing of accruals is being requested .
- An expense accrual is the recording of the cost estimate for a product or service that was delivered during the award period but has not yet been recorded in the General Ledger. Creating an accrual ensures all direct expenses are recorded in the General Ledger at award close.
- Additional guidance is available in the Accrual Validation Guidance document located on the Attachments tab.
- When the GL Requires Accrual(s) checkbox is checked, create an accrual journal in PeopleSoft for anticipated non-payroll expenses that are NOT recorded in the Ledger. See the Financial Reporting & Closeout Process –Non-Payroll Accruals (opens in new window) how-to guide for additional guidance.
- When the GL Requires Payroll Transfer(s) checkbox is checked, create a salary cost transfer in UCPath for requested payroll cost transfers/corrections that are NOT correctly recorded in the General Ledger. See the Financial Reporting & Closeout Process – Salary Cost Transfers and Accruals (opens in new window) how-to guide for additional guidance.
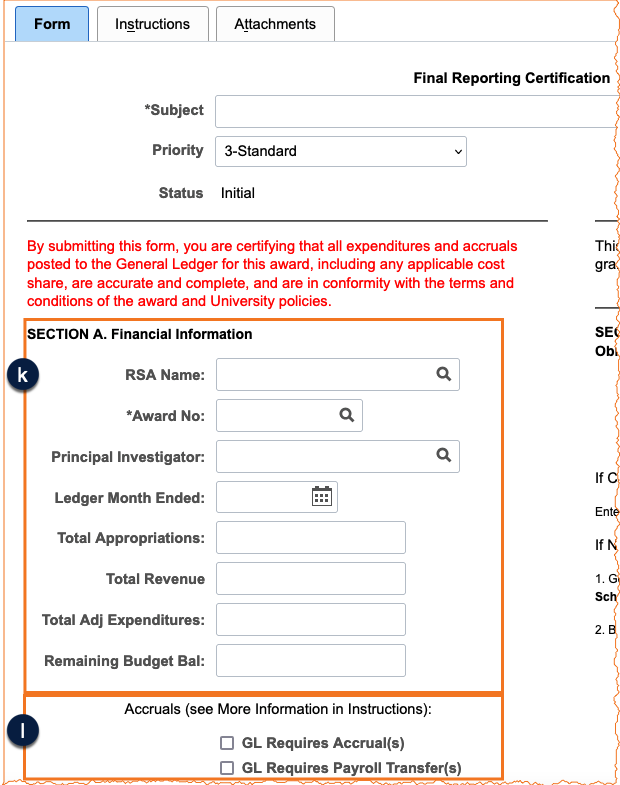
Form Tab, Section B: How to Enter/Edit Approved Carryforward and NIH Training Grants
- If the Award has an Approved Carryforward or is an NIH Training Grant, select the appropriate value from the Type dropdown list .
- Enter the Amount :
- Enter the approved carryforward amount OR
- Enter the unliquidated obligations amount for an NIH Training Grant. Attach a completed Unliquidated Obligations Lien Schedule that agrees to the entered amount.
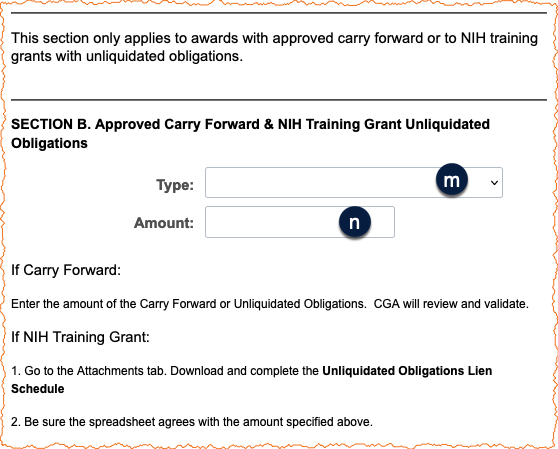
Form Tab: How to Populate the More Information Section
- Use the More Information section to provide additional information about the final report for this Award .
- For example: Effective 5/1/21 there was a change in location from on-campus to off-campus, which requires an F&A adjustment. The attached form indicates the effective date of the rate change.
- If reporting accruals/adjustments provide:
- The Journal ID for any unposted accrual or adjustment/cost transfer.
- The UCPath Direct Retro (DR) number for any salary cost transfer submitted.
- An explanation of the purpose and allowability of the adjustment, accrual, and/or carryforward.
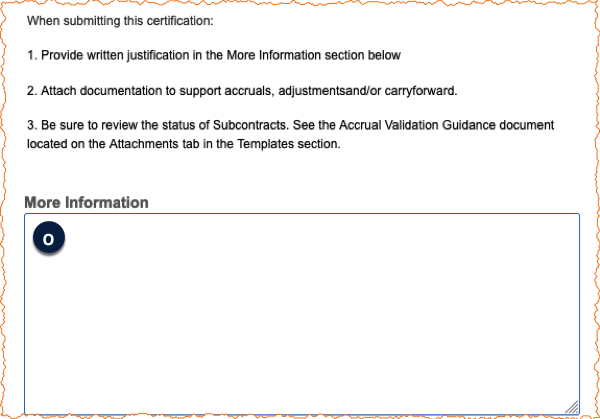
How to Save the Final Reporting Certification Form
- Click the Save button on the lower left of the form at any point to save your progress and return later to complete and submit the form .
- Note that a Sequence # will be assigned by RAS and will display at the top of the Form tab after the form has been saved .
- Note that Preview Approval (shows routing) and Submit buttons will display at the top of the Form tab after the form has been saved .
Once all updates are complete and all attachments have been saved (steps to follow), follow the instructions in the How to Submit the Final Reporting Certification Form and Documentation to CGA section below to submit the form to CGA for review and approval.
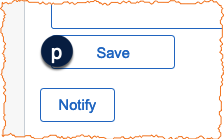
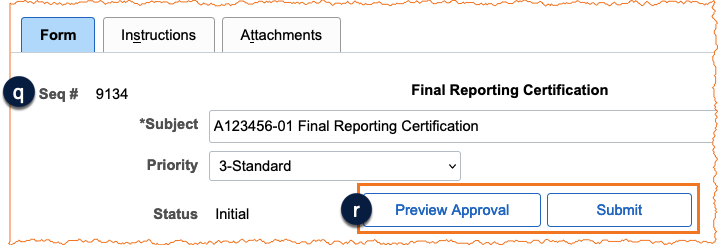
How to Access the Instructions Tab
Click the Instructions tab in the Final Reporting Certification for abbreviated instructions on how to complete the Final Reporting Certification Form tab. The content is similar to this step-by-step guide.
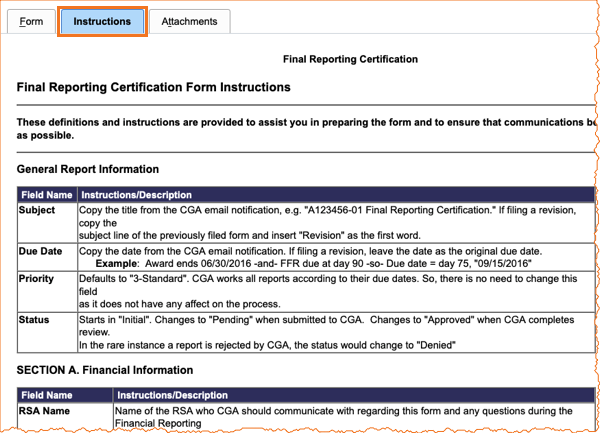
How to Use the Attachments Tab
Click the Attachments tab to download documents and templates and upload required backup documentation . Uploaded documents will be saved within PeopleSoft RAS.
To upload attachments to the Final Reporting Certification:
- Enter a Description for the uploaded document .
- Click the Attach button .
- Click the Browse button and select your file (not shown).
- Click on the Upload button (not shown).
- To add additional attachments, click + , and repeat steps 1-4 above.
In the Download Templates section, you can access the Accrual Validation Guidance document and the Unliquidated Obligations form.
- Click Open to view the corresponding document .
- If you are reporting on an NIH training grant, complete and save the Unliquidated Obligations form to your computer (not shown).
- Attach the completed form to the Final Reporting Certification using steps 1-4 above.
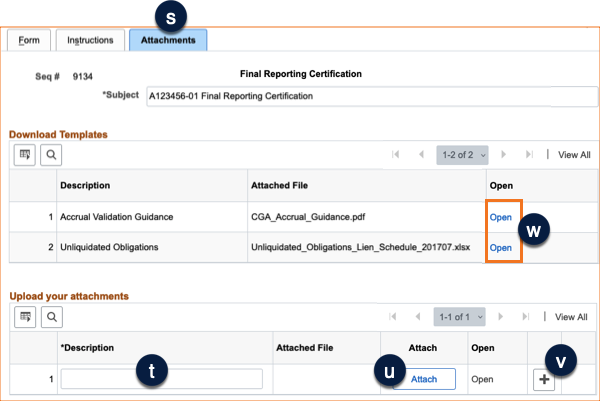
How to Submit the Final Reporting Certification Form and Documentation to CGA
After editing and uploading documents to the Final Reporting Certification form, you must click Submit on the Form tab to route the form and attachments to CGA for review.
- Navigate to the Final Reporting Certification Form tab (not shown).
- Click Preview Approval to view the workflow before submitting .
- Note: You cannot insert ad hoc approvers in this workflow.
- The form status will default to Initial before it has been routed for approval. Click Submit to route the form to CGA for review . The form will route to the correct contact based on the entered award number.
- The workflow for the submission is displayed. Review the workflow and click OK on the bottom of the page to return to the Final Reporting Certification Form tab. (not shown)
- After submission, the Final Reporting Certification form is updated:
- The status changes to Pending .
- Approver Status button is now available .
- Cancel Approval button is now available .
- It is not necessary to cancel the approval if additional edits to the form are required. The form is not locked from additional edits until CGA approves it. You can make updates to a submitted form by changing the data and clicking the Save button. You should not make any updates once CGA has begun its review as noted in the Approver Status (see next section).
Note: Selecting Notify will not route the form to CGA. This feature is used throughout PeopleSoft as an email routing tool. If used, it will send email notifications, but does not save the email to your email client’s outbox for future reference.
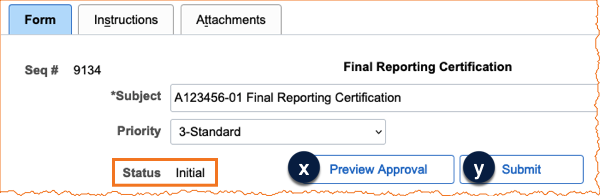
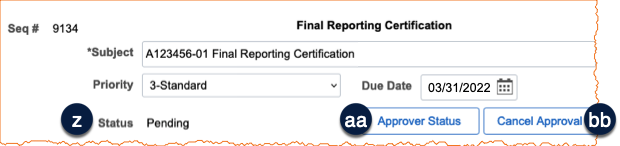
How to Follow the Reporting Certification Review and Approval Process
The submitted Final Reporting Certification will be reviewed by CGA. During review, CGA will add comments to indicate that a review is in progress. The form will remain unlocked, but edits should not be made.
- To review the status of the Final Reporting Certification, navigate to the Form tab (not shown).
- The Status will be updated to Pending .
- Click on the Approver Status icon to view CGA comments .
- CGA will add comments to indicate when the review is underway. Once review is underway, no additional changes to the form should be made. Click on the down arrow, if necessary to view CGA comments .
Once CGA has finished reviewing the Final Reporting Certification, they will upload the FSR or final invoice to the Award Profile (see RAS Quick Reference Guide) and update the status of the form to Approved. The form is then locked, and no further edits can be made. CGA will email the RSA and PI to notify them that the review is complete.
- To review the status of the Final Reporting Certification, navigate to the Form tab (not shown).
- The Status will be updated to Approved .
- Click the Approver Status button to view CGA comments .
- Approval date and time stamp will display, and you can click the down arrow to view CGA comments .
Note: there is an additional status of Denied (not shown); this status might be used when a revised form is submitted and it does not result in a new report filed with the sponsor.