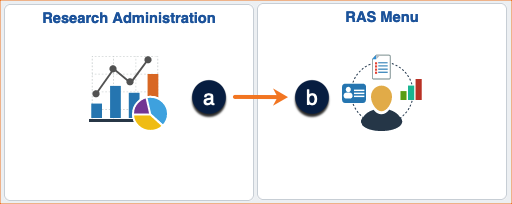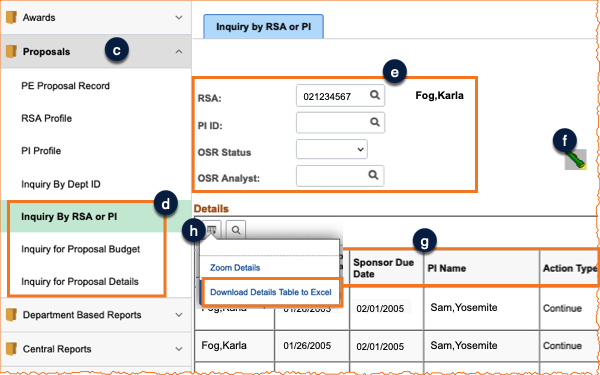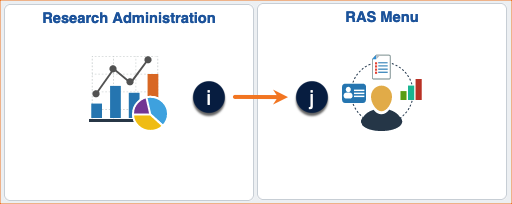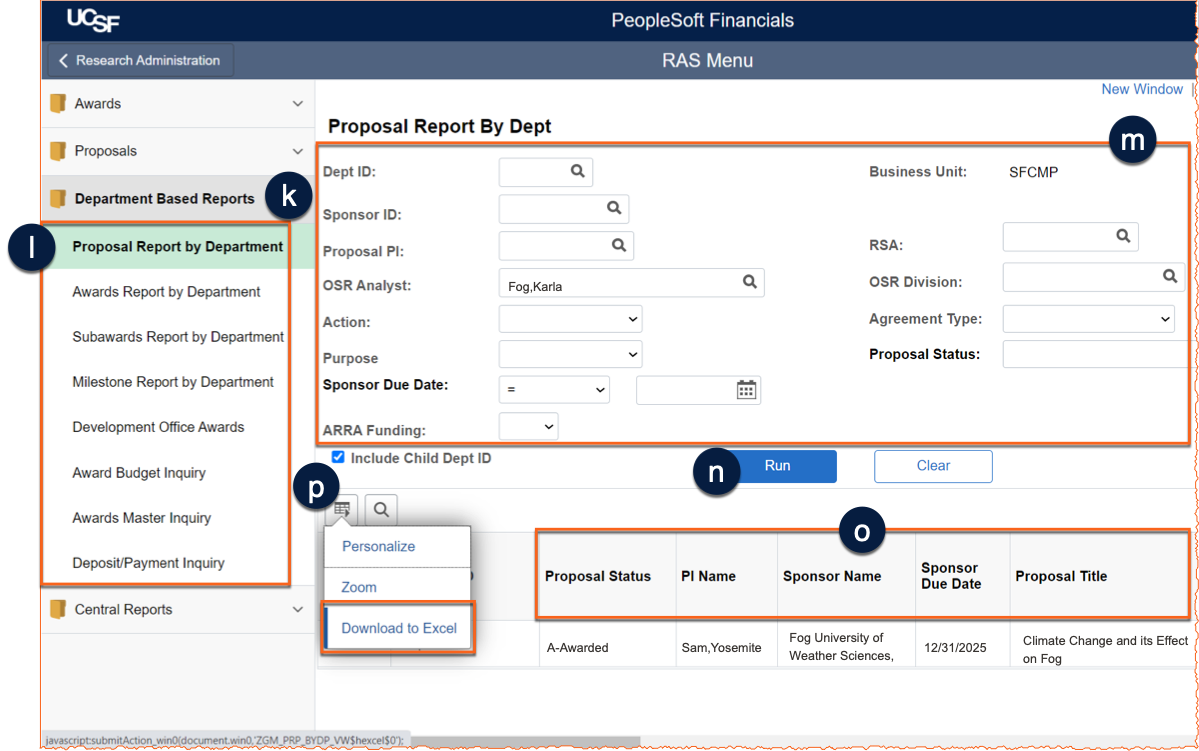Overview
This guide describes steps for Research Services Analysts (RSAs) to run inquiries in RAS.
About RAS Inquiries in the Proposals Folder
Three inquiries are available under the Proposals folder and return proposal data:
| Inquiry | Description | Report Uses | |
|---|---|---|---|
| Inquiry by RSA or PI | Provides an overview of pre-award activities by RSA and/or PI |
| |
| Inquiry by Dept ID | Provides an overview of pre-award activity by Dept ID, Action, Agreement Type, Purpose, and/or for a specified Sponsor Due Date Range |
| |
| Note: The two inquiries above return a single line for each proposal. The dollar amounts displayed are for the first budget period only (the first budget period for all projects is summed). These inquiries are good for counting proposals, but not for totaling proposed funding. | |||
| Inquiry for Proposal Budget | Provides an Overview of pre-award budgets by Dept ID, PI, Sponsor, and/or type of proposal. |
| |
| Note: The inquiry above returns a single line for each Project Budget Period within a Proposal. A proposal with five projects over four years (budget periods) will return 20 lines of data. This inquiry is best used for totaling proposed funding, but not for counting proposals. This inquiry may be best viewed after downloading to Excel. | |||
Follow the instructions in the section below to run one of these three inquiries.
How to Run Available Inquiries in the Proposals Folder
- Log into MyAccess (not shown). Scroll down to locate and select PeopleSoft Financials from the application menu. If you have set MyAccess to display "Favorites", you may need to change to "All Apps" or search for PeopleSoft.
- Click on the Research Administration tile , then the RAS Menu tile , then Proposals , followed by the Inquiry name you want to run .
- Enter search criteria into one or more fields at the top of the inquiry to limit the amount of information returned. Some fields have a lookup button or a drop-down list to help you identify and enter the correct data .
- Click the flashlight icon to execute the inquiry .
- Results are displayed at the bottom of the page:
- Click a column heading to sort the report by that column .
- Click the Grid Action Menu icon and select Download Details Table to Excel to export the report to Excel .
If no data is entered into data fields, all accessible data will be returned. Running an inquiry without entering data into the fields at the top of the page may be slow. Remember, data is not limited by department or user.
About RAS Inquiries in the Department Based Reports Folder
Four inquiries are available under Department Based Reports and return post-award data (awards):
| Inquiry | Description | Report Uses |
|---|---|---|
| Proposal Report by Department | Provides an overview of proposal activity by Dept ID, sponsor, PI, RSA |
|
| Awards Report by Department | Provides an overview of awards for departments |
|
| Award Budget Inquiry | Provides an overview of award activity by Dept ID, RSA, PI, and/or sponsor |
|
| Subawards Report by Department | Provides an overview of a department’s subcontracts |
|
| Deposit/Payment Inquiry | Provides sponsored payment activity recorded in RAS |
|
How to Run Available Inquiries from the Department Based Reports Folder
- Log into MyAccess (not shown). Scroll down to locate and select PeopleSoft Financials from the application menu. If you have set MyAccess to display "Favorites", you may need to change to "All Apps" or search for PeopleSoft.
- Click on the Research Administration tile , then the RAS Menu tile , then Department Based Reports , followed by the Inquiry name you want to run .
- Enter search criteria into one or more fields at the top of the inquiry to limit the amount of information returned. Some fields have a lookup button or a drop-down list to help you identify and enter the correct data .
- Click the Run button (or Flashlight icon for some inquiries) to execute the inquiry .
- Results are displayed at the bottom of the page:
- Click a column heading to sort the report by that column .
- Click the Grid Action Menu icon and select Download to Excel to export the report to Excel .
If no data is entered into data fields, all accessible data will be returned. Running an inquiry without entering data into the fields at the top of the page may be slow. Remember, data is not limited by department or user.