This step-by-step guide is intended for Capital Equipment Custodians who have received notification they need to perform the Custodial Review of an asset they have been assigned or delegated.
This guide should also be followed for any required updates to the asset throughout its useful life.
Custodial Delegates should instead see How to Conduct Custodial Review of Assigned Assets as a Custodial Delegate for the required custodial review steps.
Note that Delegates cannot perform the final step of marking the asset as "custodial reviewed" and must instead email the Custodian once the review portion of this guide is complete, to mark the asset as reviewed.
You can also watch a short video outlining the basic steps of the Custodial Review process:
How Will I Receive Notification of a Newly Assigned Asset?
When a Property Tag is assigned to equipment, the assigned Equipment Custodian will receive an email from PeopleSoft indicating an asset has been created and added to their inventory.
Custodians must log into PeopleSoft promptly and update all of the asset’s key information, including:
- Make
- Model
- Serial Number
- Location
Alternatively, custodians can assign the equipment to a Custodial Delegate to conduct the review. Delegates will receive a similar email with a direct link to the assigned asset.
The remainder of this step-by-step guide explains how to populate the required information for a newly assigned asset when you are the Equipment Custodian. Delegates should instead follow the steps in the How to Conduct Custodial Review of Assigned Assets As a Custodial Delegate guide.

How to Access the PeopleSoft Asset Management WorkCenter
Equipment Custodians and authorized Custodial Delegates access custodial review functionality from the Asset Management WorkCenter in Peoplesoft.
If you are unfamiliar with navigating to or using the WorkCenter, learn more by reviewing How to Access the PeopleSoft Asset Management WorkCenter before continuing with this guide.
How to Perform Custodial Review in PeopleSoft
The Asset Information page is used to conduct the Custodial Review process for Capital Equipment.
Access the Asset Information page as follows:
For updates to existing assets that have already been marked custodial reviewed, follow the steps in the How to Use the Capital Equipment Internal Search in PeopleSoft step-by-step guide to find and select the asset, then continue on to step 2 below to complete the necessary updates.
For newly assigned assets that have not yet been marked custodial reviewed, use the Transactions Pending Custodial Review section of your WorkCenter:
- From the Transactions Pending Custodial Review work area, click the hyperlink of the Asset ID or Tag Number of the equipment you want to review .
See the final section of this guide titled How to Customize the Asset Information Page Layout for steps on customizing your optional personal layout.
- The Asset Basic Information page opens in a pop-up window . Use the scrollbars to review the equipment information presented on the Asset Basic Information page for correctness while updating fields and entering missing information accordingly.
Commonly updated fields include:
- Header :
Description, Detailed Description. The Placement Date should be updated to reflect when the equipment was actually received on location.
- Manufacturer Information :
Add or update the equipment Serial Number, Manufacturer Name, Model. Other open fields are optional for entry.
- Location :
Change the location for the equipment as needed to keep the location current. Click the magnifying glass icon to search by location description. When providing the location be sure both the 4-digit CAAN Building Code (Building Codes list) and the room number are included to ensure compliance with Federal regulations (e.g. Mission Center Building room 425 is listed as 2415425).
- Comments :
Add comments regarding updates made to equipment information. Click the [+] sign to add a new comment. Note, comments cannot be modified or deleted after clicking a Command button (e.g., Save, Submit).
Other fields used less commonly:
Additional Information :
- Curator field : This field is used to select a Curator for the equipment (if a Curator was not assigned during the BearBuy purhasing process) or to change the current Curator.
- Click the magnifying glass icon to search for and select a Curator (note: the person must be assigned the Curator role in PeopleSoft).
- Follow the steps in the How to Notify Curators or Delegates of an Asset Assignment section below to alert the Curator of the assignment.
- Delegate field : As a best practice, assign a Custodial Delegate here in the WorkCenter. To assign:
- Check the box next to the Delegate field to activate the magnifying glass.
- Click the magnifying glass icon to search for and select the Delegate.
- Follow the steps in the How to Notify Curators or Delegates of an Asset Assignment section below to alert the Delegate of the assignment.
Physical and Custom Attributes :
-
Condition Code :
Change the equipment condition. The most current condition of the equipment is presented. Other fields are optional.
Click the + sign at the top right corner of the section to add a new Condition.
Click the magnifying glass icon to select the appropriate new condition of the equipment from the list.
Custodian Information :
- Custody Code # is your custody code assigned to the equipment at the time of purchase in BearBuy. If necessary, you can change the custody code to another within your custody code family. To change the custody code:
- Click the magnifying glass.
- Select the new custody code from the list.
- You can also view the chartstring information related to the asset's purchase in this section.
- After making all necessary adjustments to the asset information, close the Asset Basic Information page by clicking the X in the upper right-hand corner of the window (not shown).









How to Notify Curators or Delegates of an Asset Assignment
If you have chosen to assign a Curator and/or Delegate, you must also complete the steps below to notify the curator or delegate of their assignment. PeopleSoft Asset Management will send an email to the curator or delegate with quick links to access the assigned asset.
After making a curator and/or delegate assignment:
- Scroll to the bottom of the asset page and select the Notify button (not shown).
- Choose the Select button next to the type of template you want to send. All emails include a quick link to the specific asset in PeopleSoft Asset Management.
- Curator Assignment - select to inform the assigned curator.
- Delegation of Custodial Review - select to inform the assigned delegate.
- Delegate Review Completed - select to inform the Equipment Custodian you have completed the asset review as the delegate.
- Follow the instructions at the top and bottom of the notification page to populate the required fields and send the email
- Click OK to send the email .


How to Mark an Asset as Custodial Reviewed
After conducting a complete review and editing/entering any necessary information for the asset, the custodian must mark the asset as reviewed. Be sure to complete, or wait for confirmation your delegate has completed the custodial review steps in the section above before marking any asset as reviewed.
To finalize the custodial review:
- In the header section of the Asset Information tab for the asset you want to mark reviewed:
- Click the Custodial Review checkbox .
- Click the Save button at the bottom of the page (not shown).
Your name, the date, and a timestamp will be added to the asset page.
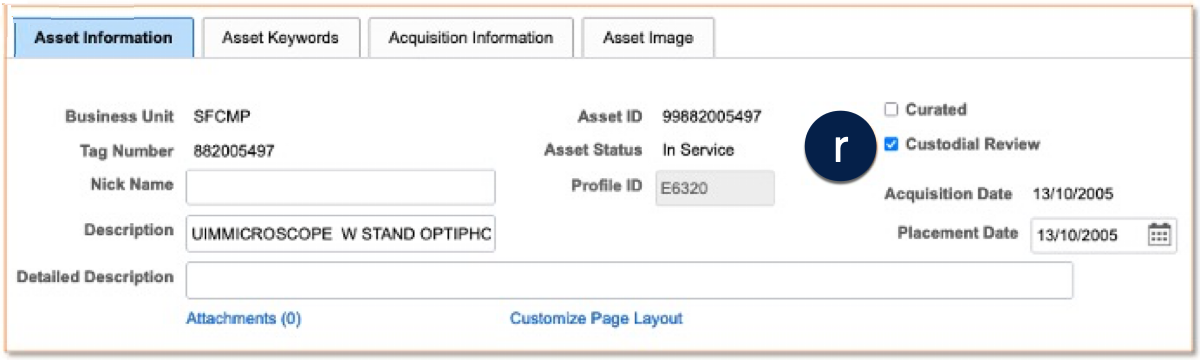
Affixing the Asset Tag to the Equipment
In addition to the assignment email, you will also receive campus mail from CAM containing a bar-coded property tag sticker, a description of the equipment being added, and a request for additional information including the equipment model, serial number, and location.
The UCSF Property Tag:
- Bar-coded 9-digit property number
- First two digits indicate the year the asset was added to inventory
- Second two digits indicate the UC Campus that originally acquired the asset (e.g. 20 for UCSF)
- The remainder of the digits indicate the sequential placement of the equipment into the equipment system that year
The Custodian or Delegate should:
- Place the property tag securely on the equipment as soon as possible in an easily visible location. If the attachment of the tag will affect proper operation of equipment, the tag should instead be kept inside a binder with a picture of the equipment (if possible) along with all other asset information.
- Return the requested additional information to CAM. When providing the location, be sure both the 4-digit CAAN Building Code (Building Codes list) and the room number are included to ensure compliance with Federal regulations (e.g. Mission Center Building room 425 is listed as 2415425)

How to Customize the Asset Information Page Layout (Optional)
The Asset Information page can be customized to display commonly-edited sections during the Custodial Review process. Page layout customizations are completely optional and saved on exit for each individual user. They will be active when the Asset Information page is next displayed.
After navigating to the Asset Information page via the WorkCenter, click on a pending transaction for custodial review. You can also customize the page layout if you do not have a pending transaction. Navigate to the WorkCenter Links section and select the Asset Information link under Manage Assets. Search for an existing asset by entering the applicable search criteria, typically the equipment tag #.
- From the Asset Basic Information page, select the Customize Page Layout hyperlink . The Customize Page Layout window is displayed.
- For each section of the Asset information page, you can choose to Hide Section, Collapse Section, or Uncollapse Section. The recommended action is to collapse infrequently edited sections keeping commonly-edited sections uncollapsed for editing.
- Select Collapse Section for the following recommended sections:
- Asset Resource Information
- Maintenance Information
- Additional Information
- Custodian Information
- License Information
- Physical and Custom Attributes
- Click OK to save your changes and return to the Asset Information page .
- Sections of the Account Information page can also be manually collapsed. The Utilization and Maintenance Workbench sections are not selectable from the Customize Page Layout window. Click the collapse section icon to minimize each section .
- We recommend the remaining sections (Asset Structure, Manufacturer Information, Location, and Comments) be set to Uncollapse Section.


