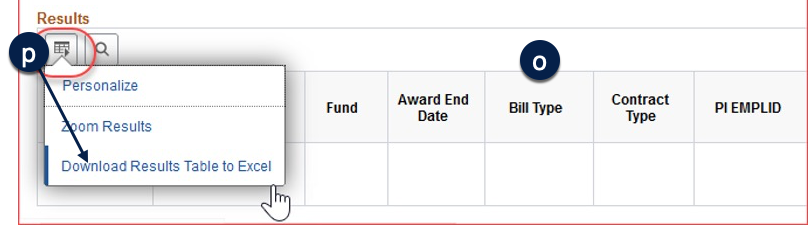This step-by-step guide explains how to run the Department Accounts Receivable (AR) Invoice Inquiry Report from within PeopleSoft RAS.
The Department AR Invoice Inquiry Report replaces the RAS A/R Aging Report posted on the Controller’s Office website. This reporting tool will further assist department research administrators in identifying open invoices where payment has not been received or not applied. The report is a self-service tool within PeopleSoft RAS to perform research on AR aging items.
Departments are advised to use this report to identify aged and open invoices where payments have not been applied instead of opening the RAS AR Aging report from the Controller’s Office website or contacting the CGA Payment Desk for assistance.
How to Log Into PeopleSoft RAS and Access the Department AR Inquiry Report
- Log into MyAccess (opens in new window) (not shown). Scroll down to locate and select PeopleSoft Financials from the application menu. If you have set MyAccess to display "Favorites", you may need to change to "All Apps" or search for PeopleSoft.
- Click on the Research Administration tile , then the RAS Menu tile , then Department Based Reports , followed by the Department AR Inquiry Report link .
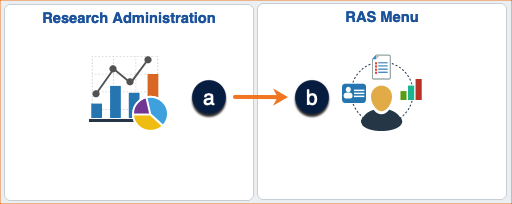

How to Filter and Run the Department AR Invoice Report in RAS
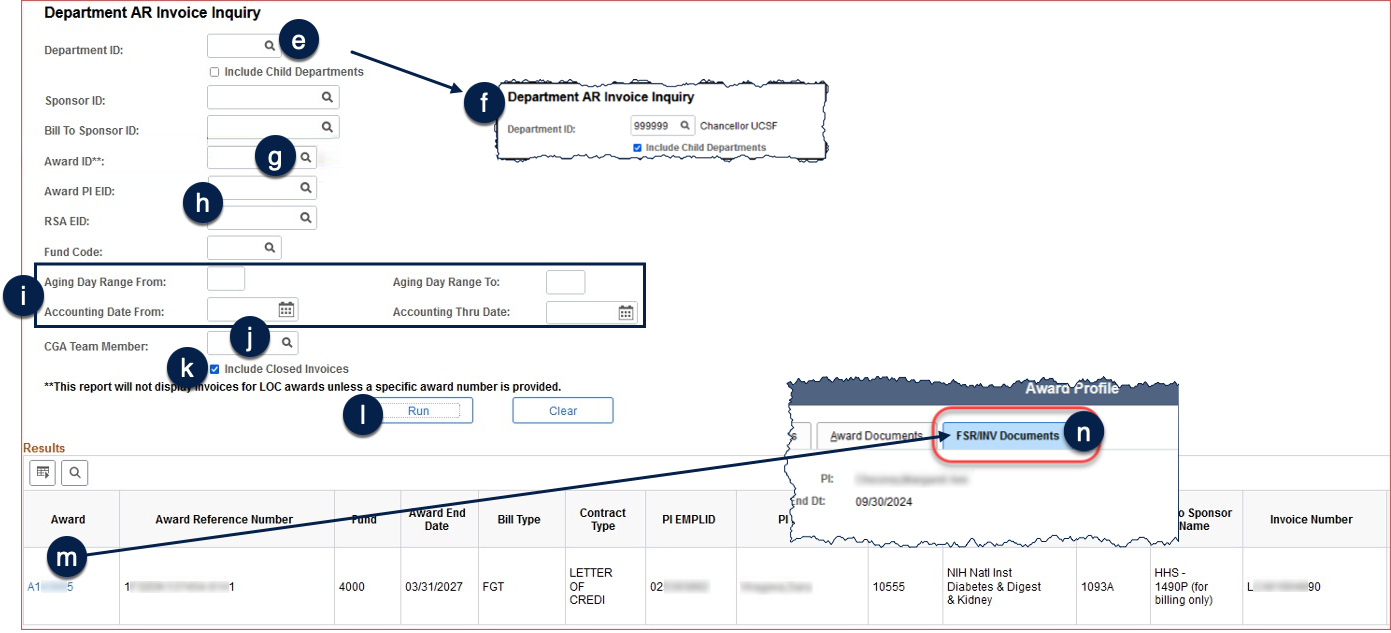
- Enter search criteria into one or more fields at the top of the inquiry to limit the information returned. Some fields have a lookup button or a drop-down list to help you identify and enter the correct data.
- Enter a valid Department . You must select a valid value. Entering an invalid Department ID will result in an error and you must clear the incorrect entry and try again.
- You can search by Department ID ‘999999’, and check Include Child Departments , and the report will display all invoices under this Department ID umbrella (except invoices for LOC awards)
- To view Letter of Credit (LOC) awards, search by Award ID .
- You can search by the PI or RSA employee ID . Click the magnifying glass to search.
- You can search open invoices by specific Aging Day Range, Accounting Date From, or Accounting Thru Dates .
- Search for invoices assigned to a specific CGA Team Member by entering their Billing Specialist ID . Click the magnifying glass to search.
- Check Include Closed Invoices to see closed invoices for the specified search criteria.
- Enter a valid Department . You must select a valid value. Entering an invalid Department ID will result in an error and you must clear the incorrect entry and try again.
- Click Run to search for invoices matching your entered criteria . You can also click Clear to reset your search criteria and start over.
- Click on an award from the Award column in the search results . The FSR/INV Documents tab on the Award Profile of the selected award displays .
How to Sort and Export Search Results
You can sort and interact with your search results directly in PeopleSoft RAS, or export them to Excel.
- Click any column heading to sort the results by that column .
- Click the Grid Action Menu icon and select Download Results Table to Excel to export the report to Excel .