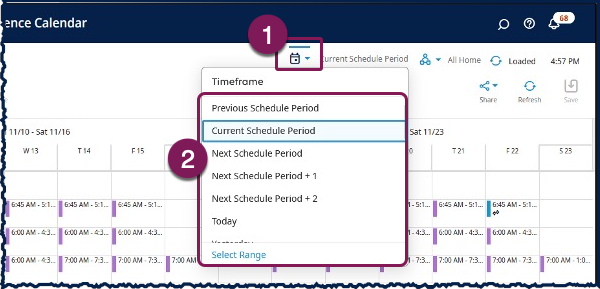Managers can view information about their employee’s schedules from the Current Schedules page. There are two ways to access the Current Schedules page:
- Navigation: Main Menu > Schedule > Schedule Planner with Absence Calendar
- Navigation: Home page > Manage Schedule Tile
How to View Employee Schedule Information
- From the Home page, locate the Manage Schedule tile.
- The Manage Schedule tile displays the following information:
- Starting – number of employees starting soon.
- Missing – number of employees that are scheduled but have not punched in.
- On Break – number of employees that are currently on break.
- Leaving – number of employees whose shift ends soon.
- Select the arrow at the top of the tile to access the Schedule Planner with Absence Calendar page.
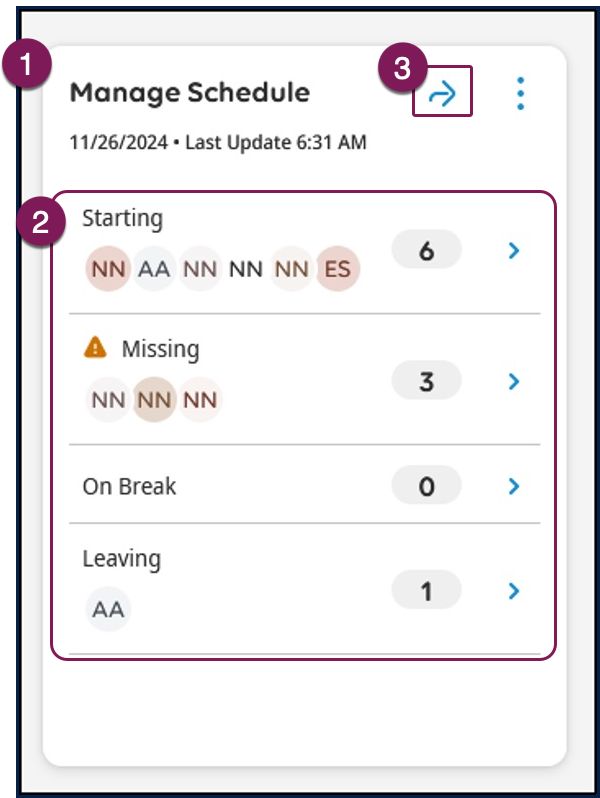
How to Change the Schedule View
By default, schedules are shown in Table View. You can also view the schedule in Gantt View.
- From the Schedule Planner page, select Gantt View. This will open the Gantt View.
- The Gantt view includes a vertical "today" line through employees’ shifts.
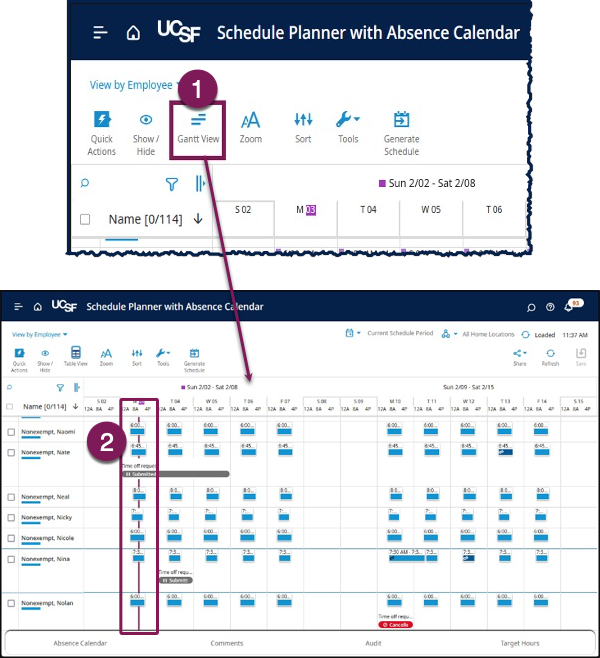
How to Display Schedules by Schedule Group
By default, schedules are organized by employee; however, schedules can also be displayed by schedule group.
- From the Schedule Planner page, select View By Employee.
- Select Schedule Group.
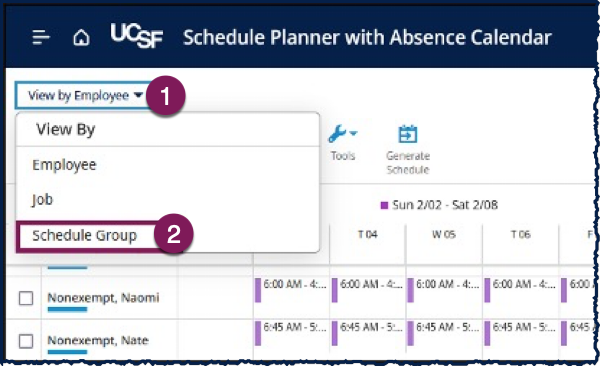
How to Change the Timeframe
You can change what time period of employees’ schedules you wish to view.
- From the Current Schedule page, select the Timeframe icon.
- From the drop-down list, select your desired timeframe or choose Select Range to enter a start and end date.
Note: If a timeframe that includes multiple weeks is selected, select a week from the date header to navigate between weeks.