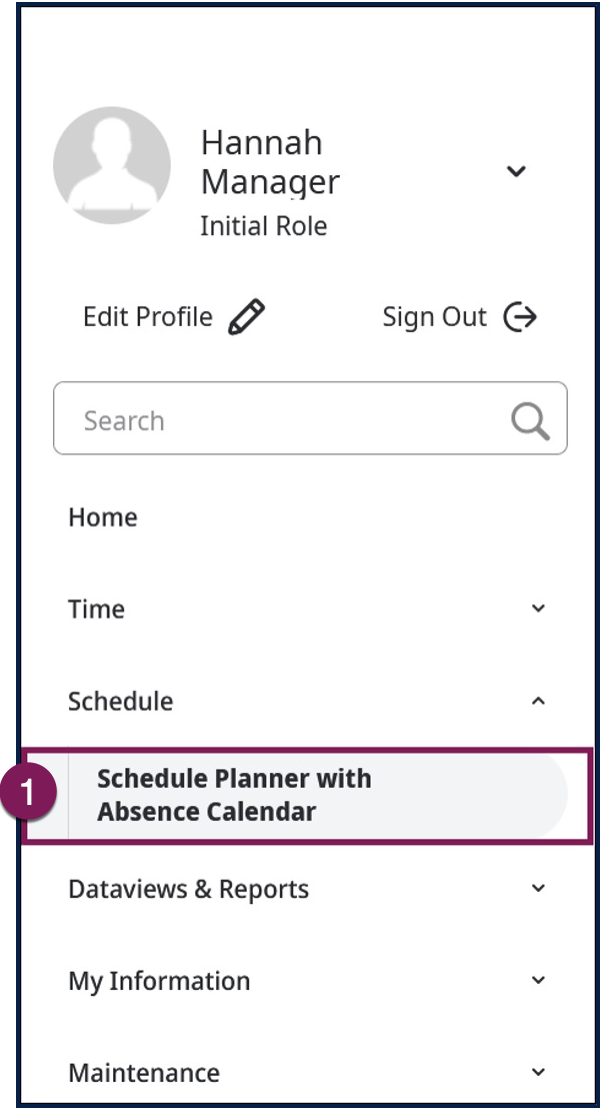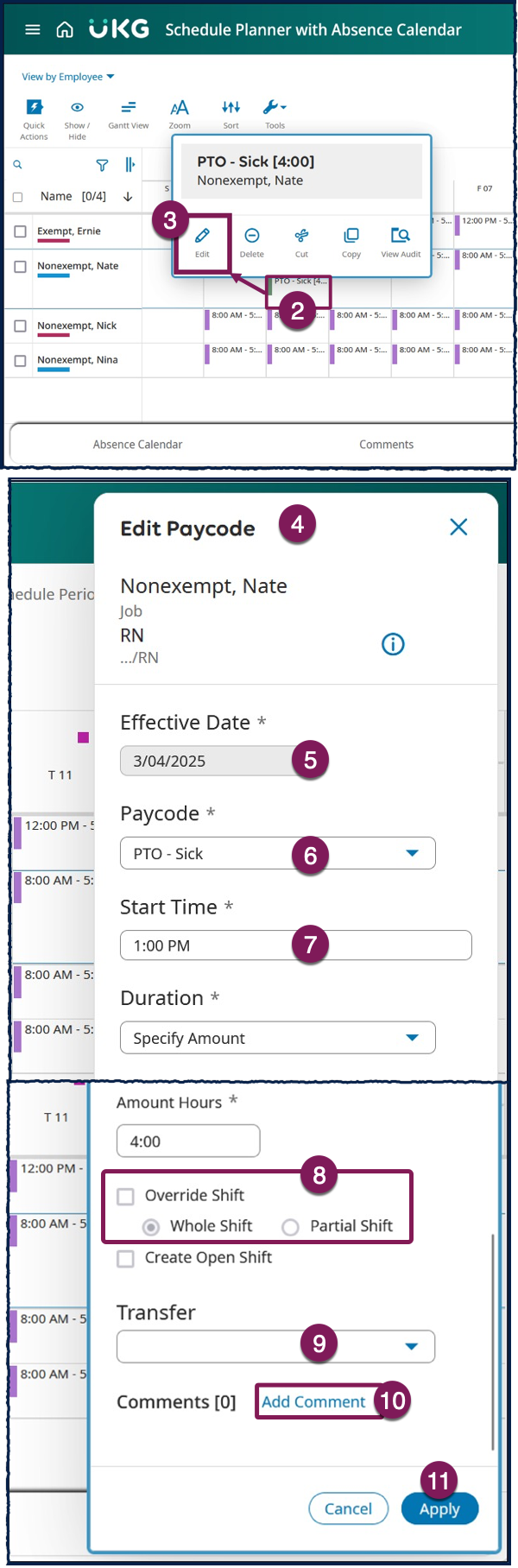You can edit a paycode or convert a shift to a different paycode when working with schedules. In both cases, similar options are available. There are three basic paycode types:
- Time-based paycodes are based on a value for time (duration).
- Money-based paycodes are defined as an amount of money. This amount is not tied to time. Example: An employee receives a fixed amount of money as a bonus.
- A cascading paycode is in a dependent relationship with another paycode. It can only appear when there are inadequate accruals for the originally selected paycode.
Managers use the Edit Paycode slider in the schedule to update paycodes.
How to Edit a Paycode in the Schedule
Sometimes you may need to update an existing paycode to change aspects like the type of paycode, the starting time, or schedule duration.
- From the Main Menu, select Schedule Planner with Absence Calendar, and then navigate to the applicable Schedule Planner.
- On the schedule, locate and right-click the paycode you wish to change.
- Select Edit. The Edit Paycode slider appears.
- From the Edit Paycode slider, change the options that need editing to modify the existing paycode.
- Select the Effective Date to define when to apply the paycode.
- Select the Paycode. Your selection determines the remaining options in the Edit Paycode slider based on its paycode type.
- Enter the Start Time. Note: For money-based paycodes, this setting only controls where the paycode appears in the Gantt View. For time-based paycodes, select the Duration, which is a symbolic value to tell the system to automatically calculate the duration.
- Full or Half Schedule Day — The sum or half of the sum of all shifts during the day. Selectable even if the employee has no shifts; if so, the amount is 0:00. Full Schedule Day accounts for breaks, shift differentials, and overtime.
- Full or Half Pattern Day — The sum or half of the sum of all shifts of all patterns associated with the employee on that day. The Amount dynamically updates after changes to the pattern. Selectable even if the employee is not associated with a pattern; if so, the amount is 0:00.
- Specify Amount allows you to enter a duration as Amount Hours (hh:mm). Enter the number of hours.
- Note: For money-based paycodes, specify the amount of pay.
- Define Overrides. Override Shift is selected by default. Select Override Shift if the paycode edit replaces a shift, e.g. setting a vacation paycode to override a shift. Select either Whole Shift or Partial Shift to override.
- Whole Shift removes the shift and replaces it with the paycode.
- Partial Shift creates a segment within the existing shift or segment and replaces that part of the shift with the paycode. If you want to apply the paycode and keep the shift, deselect the Override Shift check box.
- Note: If an employee has more than one scheduled shift during a day, a paycode edit overrides only the first shift that day. To change this default override, your system administrator can configure paycodes to override all shifts on a day.
- (Optional) If you are creating a transfer, from the Transfer drop-down list, select More, and then select the applicable type of transfer.
- Select Add Business Structure, then select a location transfer from the Business Structure.
- Select Add Cost Center, then select the applicable cost center.
- Select Add Labor Category, then select the applicable labor category.
Once the type of transfer is selected, select Apply to return to the Edit Paycode slider.
- Select Add Comment to apply a comment to the paycode and include additional information. Select the applicable configured comment from the list. Optional: Enter a free-text note in the Note text box if additional information is needed.
- Select Apply.
-
On the main Schedule Planner page, select Save.
Note:
- For days (d.dd), enter a number between 0 and 1, or select a symbolic value.
- For money, enter a positive or negative number.
- For hours (hh:mm), enter a positive or negative number, or select a symbolic value.
- For cascading days, enter a number between 0 and 1. Not available from the By Employment Terms view.