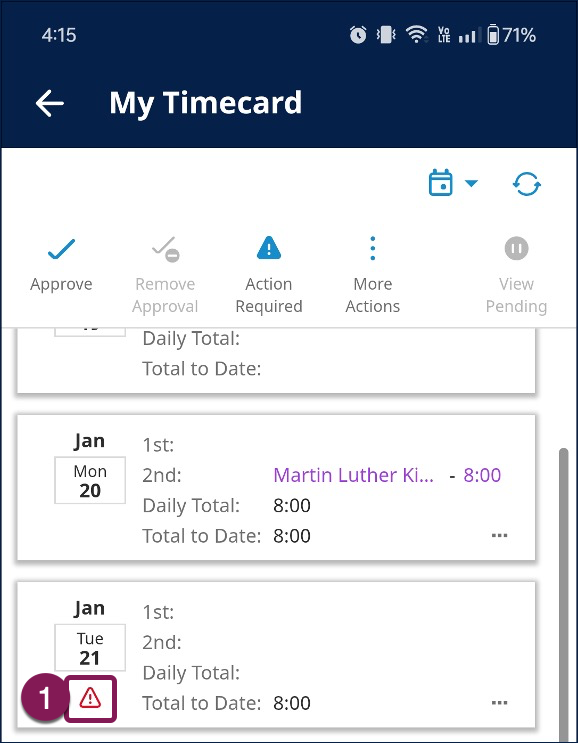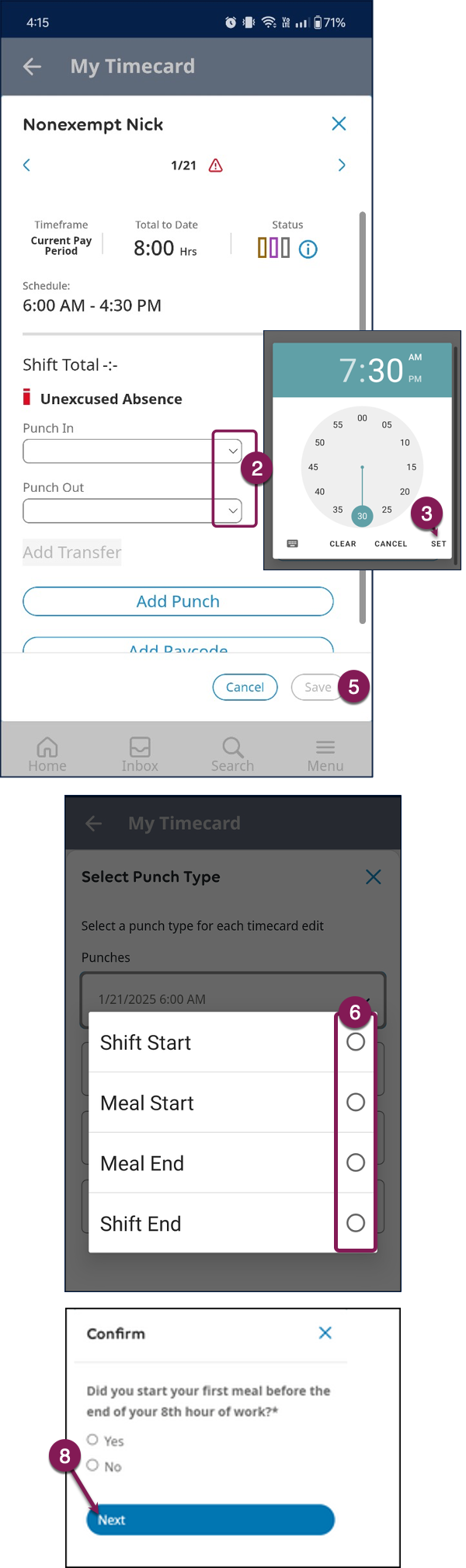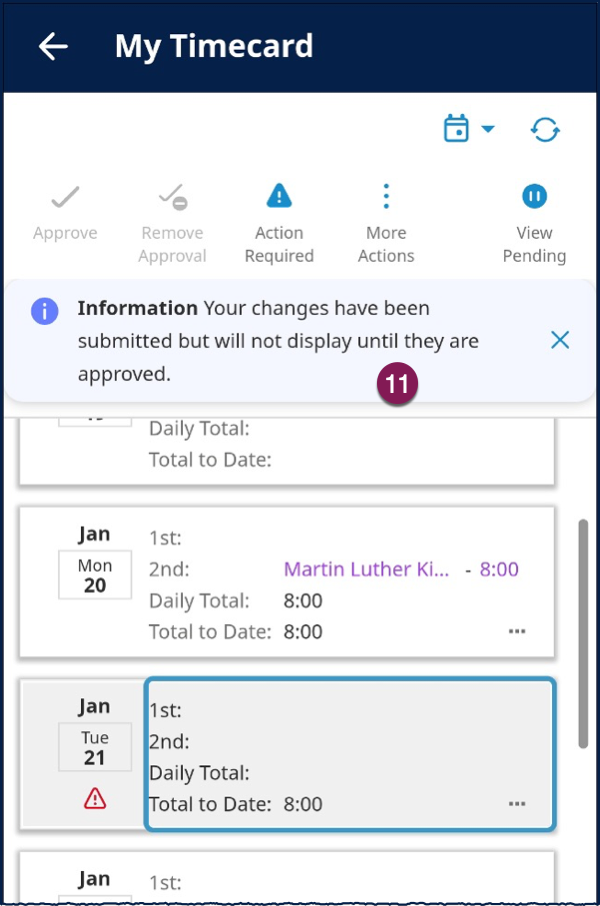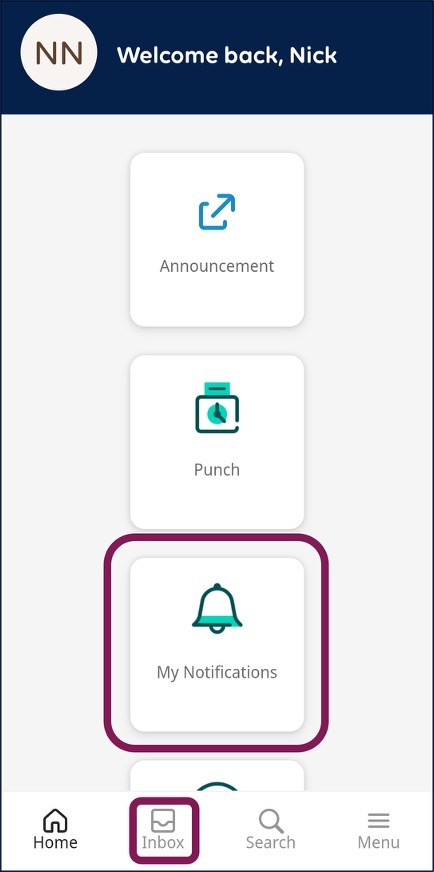When an employee begins a shift or ends a shift, or start or ends a meal break, they must mark that change in working status by logging it in MyTime using a punch. If an employee does not punch in or out using MyTime, the system will register that lack of punch as a ‘missed punch’. An employee can fix a missed punch in MyTime and submit it for manager approval from their mobile device.
When the employee fixes their punch, they may be prompted by MyTime to confirm that their punch, worked time, and breaks are accurate. This is called attestation.
Mobile Device via UKG App
UKG offers a mobile application to access MyTime. This app allows employees to clock in and out, review sick and vacation balances and accruals, check schedules, and more. Managers and designated department administrators can use the app to review and approve timesheets and leave requests, as well as update schedules. The mobile app is available for use on Apple iOS and Android devices. Use of the mobile app is strictly voluntary.
If an employee chooses to use the mobile app for clocking in or out, they must first enable their mobile phone’s location tracking. Clocking in and out will only be available within a specific designated “geo-fenced” area surrounding their work location where the system will record the employee’s location only at the time of clocking in and at the time of clocking out. An employee’s location will not be tracked or recorded at any other time when using the mobile app. Geo-fencing and use of location services are not required for other mobile app functions such as accessing schedules, submitting leave requests, or viewing accruals.
How to Navigate to My Timecard to Fix a Missed Punch
Fix a missed punch in MyTime by navigating to the My Timecard screen. There are three ways to navigate to the My Timecard screen in the mobile application:
- From the Menu, select My Information and then navigate to My Timecard.
- From the Home screen, select the Punch tile and then choose the Fix Missed Punches button.
- If you have a missing punch within the last 14 days, when you punch in to begin your scheduled work by selecting the Shift Start button from the Punch tile on the home page, MyTime will automatically ask if you would like to fix your missed punch.
- Choose Yes to edit your punch now and go to the My Timecard page. Select No to fix the missed punch later in the pay period.
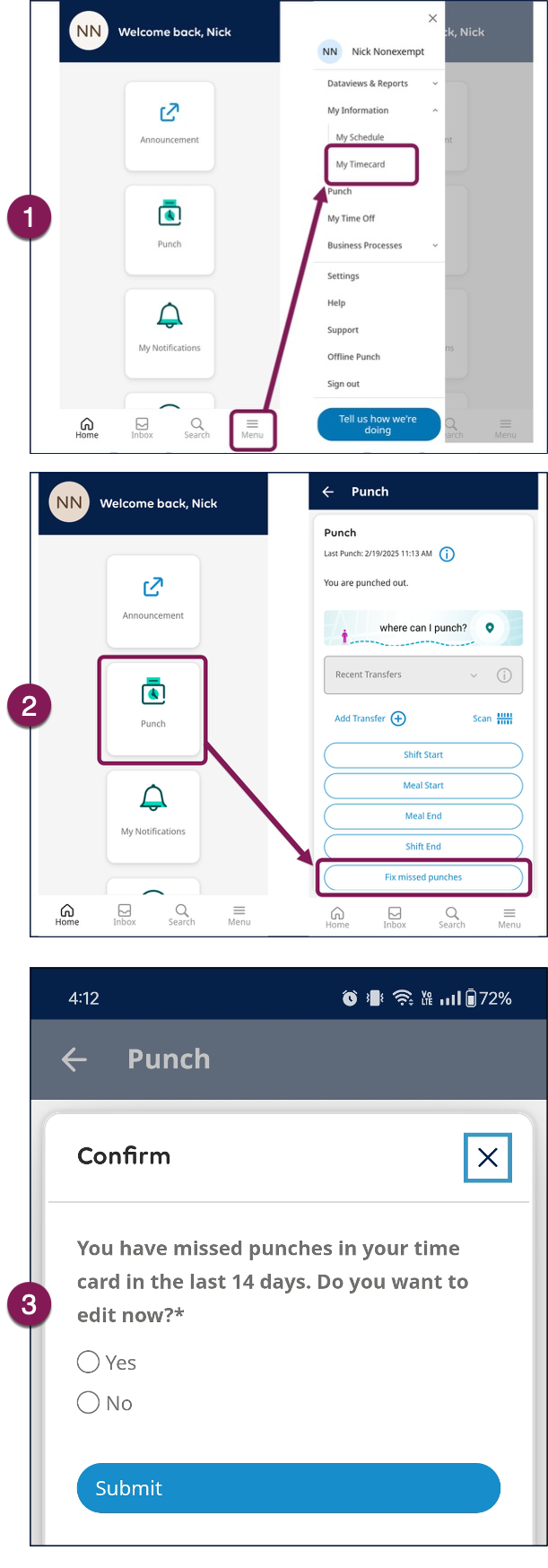
How to Update a Missed Punch in the Timecard with Attestation
- Once you are on the My Timecard page, select the date you wish to correct. A red exclamation point inside a red triangle indicates days in the timecard that may have issues that require fixing.
- This opens an overview of the selected day. In the example below, the employee did not punch in or out during their shift and needs to fix both punches. Choose the Punch In or Punch Out field, depending on which punch is missing.
- A clock screen opens. Use the clock to select the time of your punch, then choose Set to confirm the punch time.
- (Optional step) To create a punch not already listed for the day, on the selected day overview screen use the Add Punch button to create a punch e.g. add a meal break punch.
- On the selected day overview screen, review you have fixed all missing punches. Select the Save button. This will open the Select Punch Type screen.
- On the Select Punch Type screen, use the dropdown menu to identify what type of punch you added e.g. Shift Start punch, End Meal punch. Repeat this for each punch you added. When finished, complete your changes using the Submit button.
- If this was a Shift Start or Meal Break punch, the change is complete. Your punch changes are now submitted for manager approval and you will receive the following message: “Your changes have been submitted but will not display until they are approved.”
- If you took a lunch break, depending on your profile, one of the following questions appears:
“Did you start your first meal before the end of your 5th hour of work?”
“Did you start your first meal before the end of your 8th hour of work”
Choose Yes or No. Select Next.
- On the next screen, if you worked more than 3.5 hours on shift, you will be asked to confirm the following:
“Today, were you given the opportunity to take all the rest breaks to which you were entitled in a timely manner consistent with University policy and California law (i.e., one 15-minute, uninterrupted, duty-free rest period for every 4 hours worked or major fraction thereof)?”
Choose Yes or No. Select Submit.
- If you did not take a meal break during your shift, you will be prompted to answer if the missed meal was voluntary or due to operational needs. You will be asked one of the following questions, depending on your meal waiver status and the number of hours you worked:
- If you work more than 5 hours, but less than 10 hours, and did not punch out and back in for a meal break, the Attestation question is: “You have worked 5-10 hours and missed the 1st meal. Was it voluntarily missed or were you required to work due to operational needs?”
- If you work more than 10 hours and did not punch out and back in for the 1st meal break, the Attestation question is: “You have worked over 10 hours and missed the 1st meal. Was it voluntarily missed or were you required to work due to operational needs?”
- If you do not have a meal waiver on file, work more than 10 hours, and did not punch out and back in for a 2nd meal break, the Attestation question is: “You have worked over 10 hours and missed the 2nd meal. Was it voluntarily missed or were you required to work due to operational needs?”
- Your punch changes are now submitted for manager approval, and you will receive the following message: “Your changes have been submitted but will not display until they are approved.” Only once your manager or timekeeper has approved the changes will the punch changes appear on your timecard.
Once your updates to your timecard have been approved, you will receive a notification confirming the changes. You can view the notification from the My Notifications tile or the Inbox on the Home page.