Managers of departments using MyTime kiosks need to understand how to start, stop, and restore the system in case troubleshooting is required. This step-by-step guide provides the required instructions for performing these actions, as well as contact information to get further help from IT, if required. You will learn to:
- Log in, or "Start" a MyTime kiosk
- Log out, or "Stop" a MyTime kiosk
- Restore a MyTime kiosk
How to Log In, or "Start" a MyTime Kiosk
- Log into the kiosk using your unique manager credentials.
- Select a kiosk from the *Kiosk drop-down menu.
- Click the Start Kiosk button.
The kiosk is now online and ready for badging.
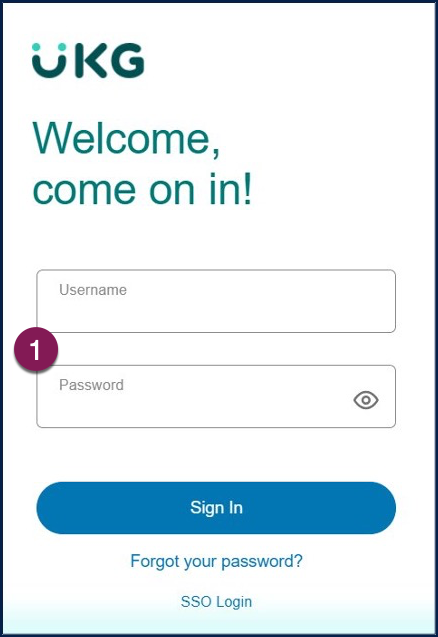
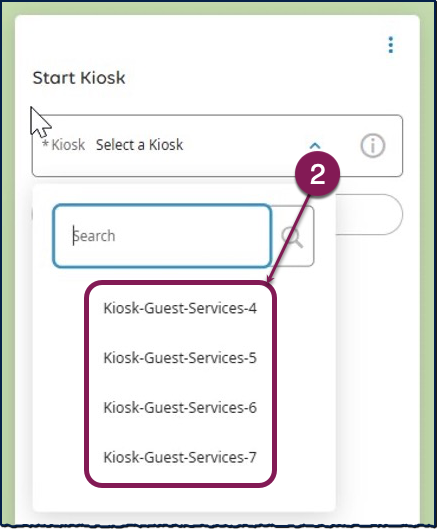
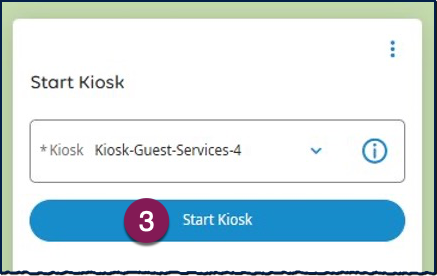
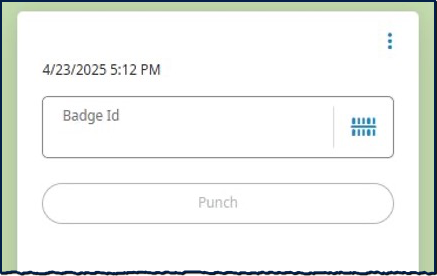
How to Log Out, or "Stop" a MyTime Kiosk
- Select Stop Kiosk from the top "more" (three-dot icon) menu.
- Enter your unique manager username and password. This will enable the Stop Kiosk button.
- Click the Stop Kiosk button.
The kiosk is stopped and the main login screen displays.

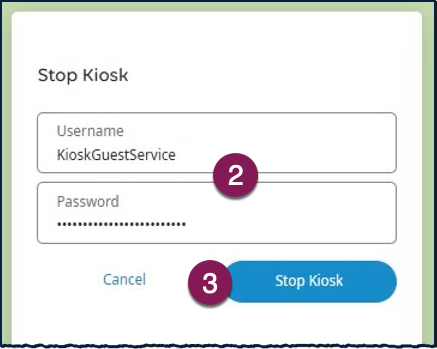
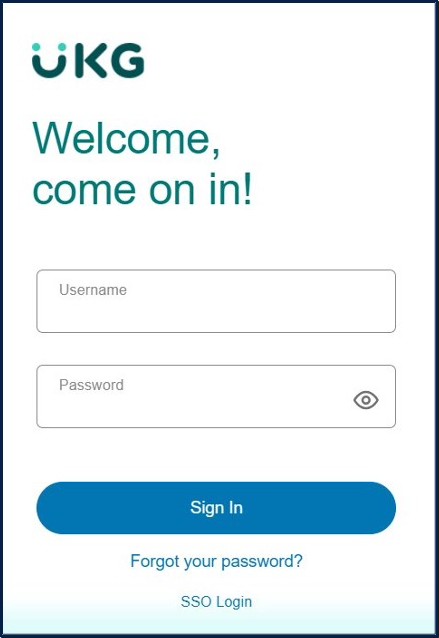
How to Restore a MyTime Kiosk
Sometimes, a user can accidentally close MyTime's badging system on a kiosk. If this occurs, badging will be unavailable. Follow these steps to restore the kiosk and make it available for badging again:
- Log in with your unique manager credentials.
- Select Restore Kiosk from the top (three-dot icon) menu.
- Select the kiosk to restore from the *Kiosk drop-down menu.
- Click Restore Kiosk.
The kiosk is restored and ready for badging.
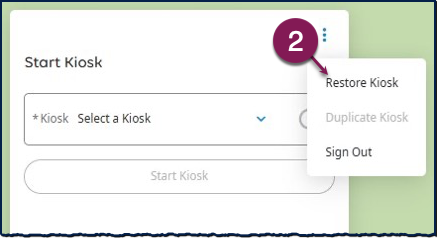

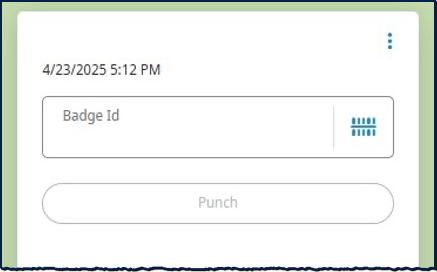
Troubleshooting with IT
If you have tried the methods presented above and your MyTime kiosk is still not operating as expected, use the following contacts to request troubleshooting support from UCSF IT:
- Submit a ServiceNow ticket online (Web Form)
- Call: 415.476.2126
- Dedicated MyTime Email: [email protected]
- Open a ServiceNow ticket: https://ucsf.service-now.com/ess/cosolutioncenter
