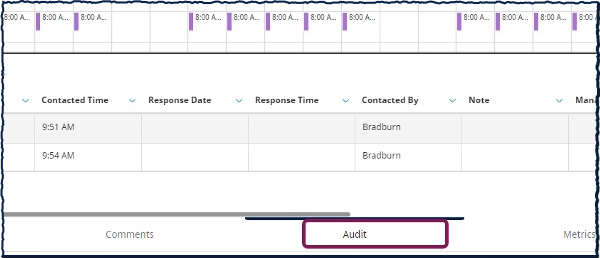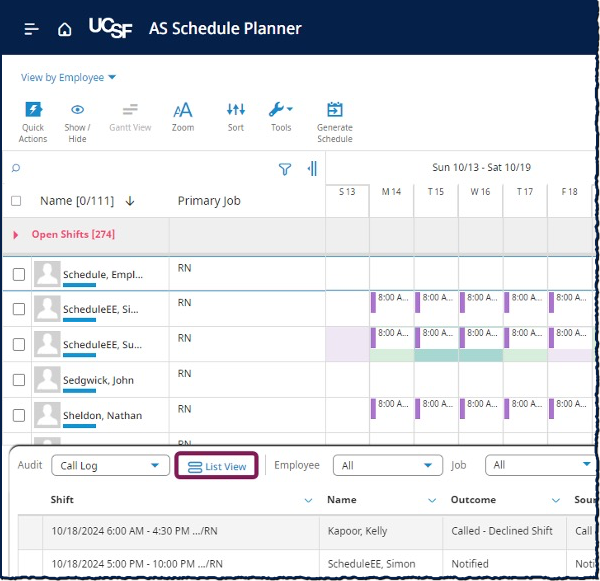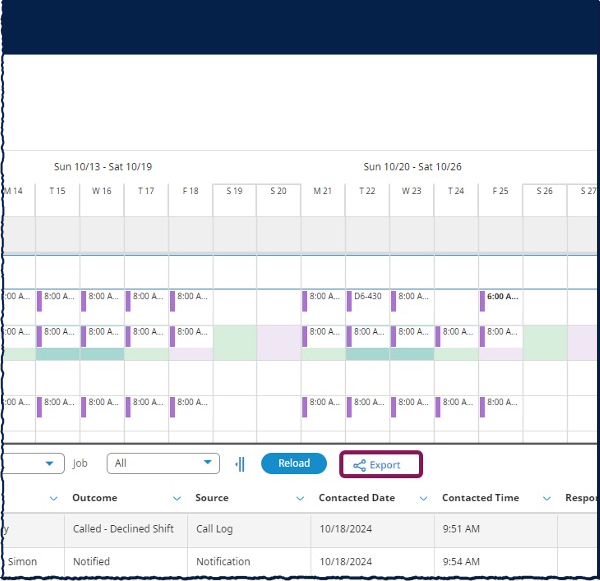This guide for managers in MyTime Advanced Scheduling departments provides step-by-step instructions on how to contact employees on the Call List to notify them about open shifts and view the call log.
You can use the Call List feature to fill open shifts to ensure the right staff coverage. You can send the notification to all or selected employees and view the outcomes in the Call Log.
- The Call List enables you to easily identify the best employee to fill an open shift from a list of qualified employees generated by a procedure set. Organizations often have multiple procedure sets with progressively fewer restrictions on employee eligibility. If no employee identified by that procedure can fill the open shift, the manager may run the next procedure set.
- You can use push notifications to some or all employees on the Call List to notify them about open shifts. Employees can accept the offer directly from the notification or from the Control Center. The first employee to respond affirmatively is automatically assigned the open shift in the schedule.
The Call Log provides an exportable audit trail of Call List activity during the time period that is loaded in the schedule.
Sending Push Notifications
- In the Schedule Planner, access the Call List. You can do this by either right-clicking on an open shift and selecting Call List or by accessing the Tools menu and selecting Call List.
- In the Call List slider, if presented with a list of open shifts, select the More icon on an open shift and then select Find People.
- Select a procedure set. The system then displays a list of employees who are eligible to fill the shift, based on the procedure set criteria.
- Select Offer to All to send the notification to all eligible employees or select specific employees and select Offer.
- On the Review slider, enter a Message. The notification will not be sent if this section is left blank.
- Select Send.

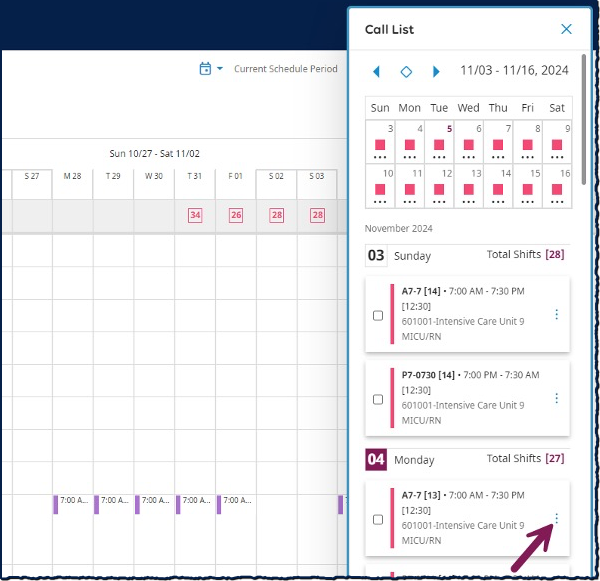

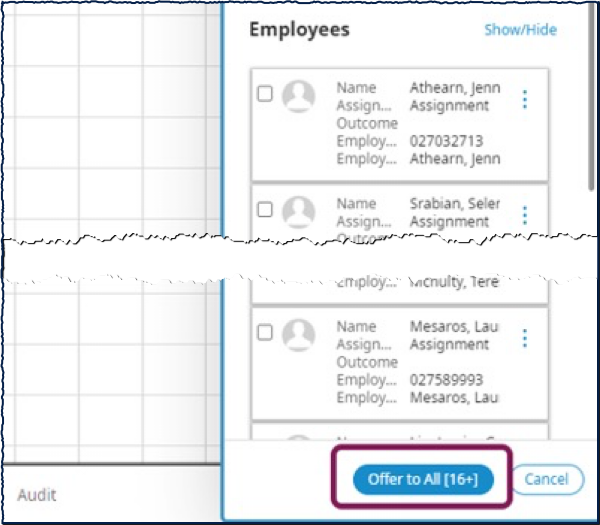
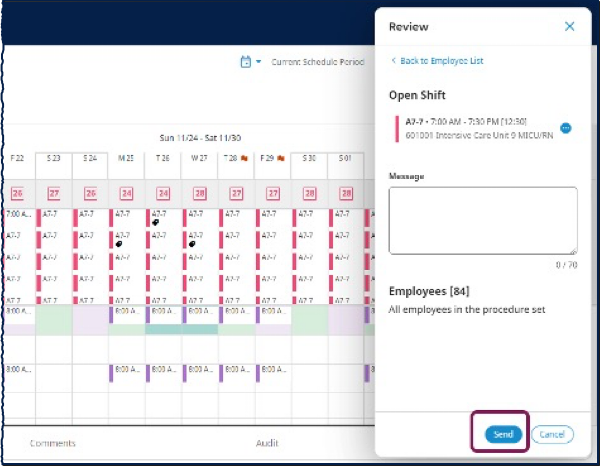
Viewing the Call Log
- In the Schedule Planner, access the Audit add-on tab at the bottom of the screen.
- From the Audit drop-down list, select Call Log.
- You can optionally filter the results by job or employee. The default filter is to sort by shift.
- If needed, you can select Export to download the Call Log in Excel.