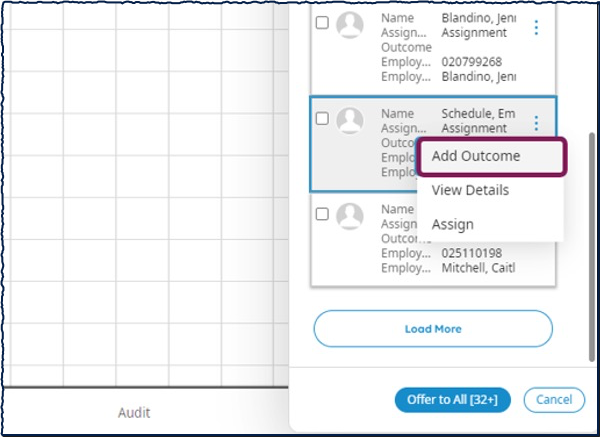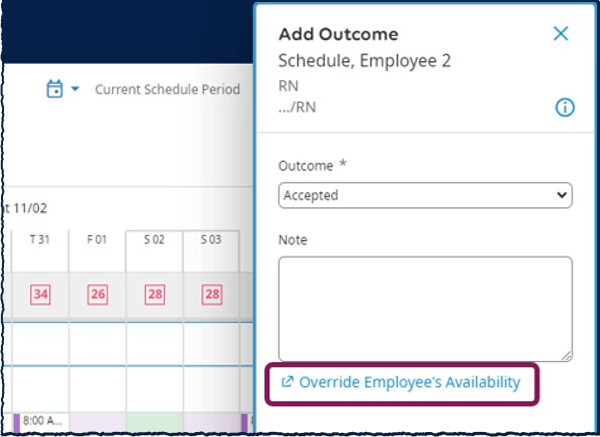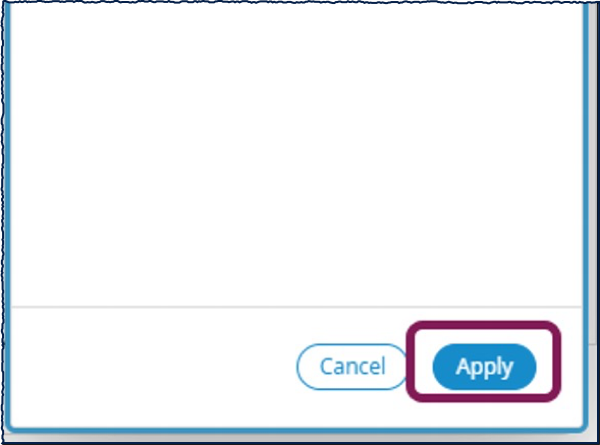This guide for managers in departments with MyTime Advanced Scheduling provides step-by-step instructions on how to assign employees to fill open shifts and how to record the outcome.
You can use the Call List feature to fill open shifts to ensure the right staff coverage. They can also record the call outcomes in the Call List and view those outcomes in the Call Log.
- The Call List enables you to easily identify the best employee to fill an open shift from a list of qualified employees generated by a procedure set. You can then choose an employee from the list and assign the shift directly to them from the Call List.
- Organizations often have multiple procedure sets with progressively fewer restrictions on employee eligibility. If no employee identified by that procedure can fill the open shift, the manager may run the next procedure set.
- When attempting to fill open shifts, the Call List allows you to record the outcome of phone calls, such as whether the employee accepted or declined the offer or there was no response. This helps eliminate duplicate calls, document attempts to comply with regulations or policies and can even be used to sort employees when attempting to fill open shifts in the future.
How to Access the Call List
- In the Schedule Planner, access the Call List. You can do this by either right-clicking on an open shift and selecting Call List or by accessing the Tools menu and selecting Call List.
- In the Call List slider, if presented with a list of open shifts, select the More icon on an open shift and then select Find People. If you accessed the Call List by selecting a specific open shift, the Procedure Sets slider appears and you can skip this step.
- Select a procedure set. The system then displays a list of employees who are eligible to fill the shift, based on the procedure set criteria.
- If there are no available employees, select the Change link and select another procedure set.
- Select the More icon next to an employee for more information and actions.
- Select View Details to see more information about the employee, such as their home location, any skills and certifications, and contact information.
- Select Assign to move the open shift to that employee’s schedule. Notice that you can also assign the open shift on the Employee Details slider.
- Once the open shift has been successfully assigned, you will receive a confirmation message.
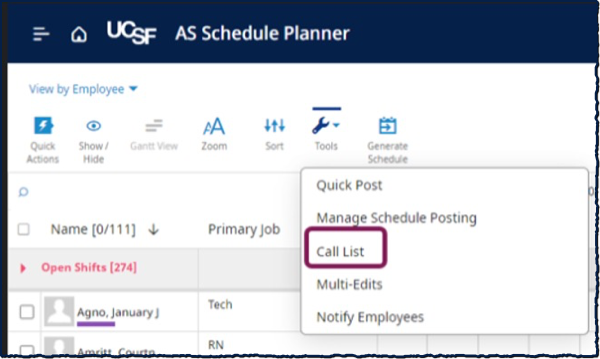
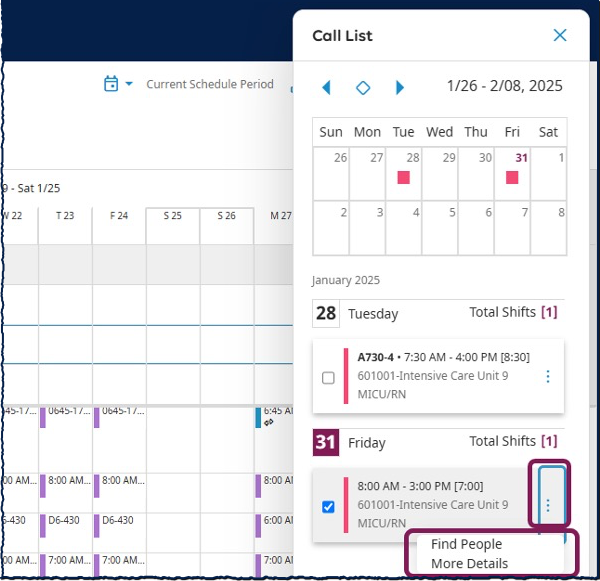

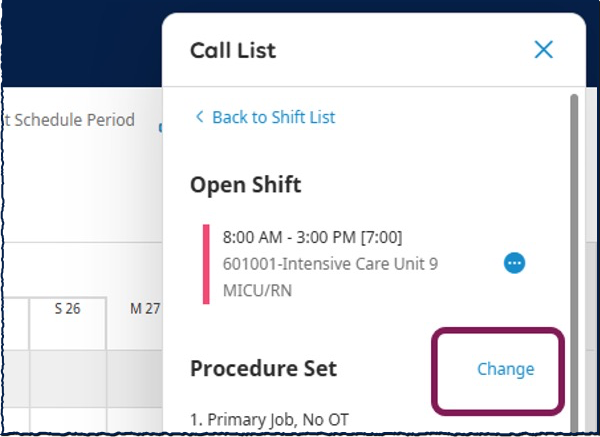
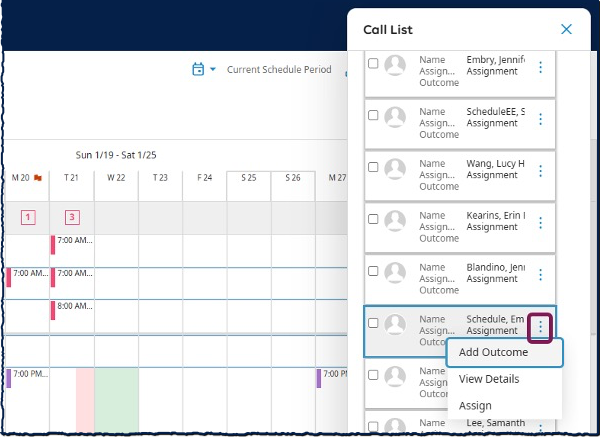
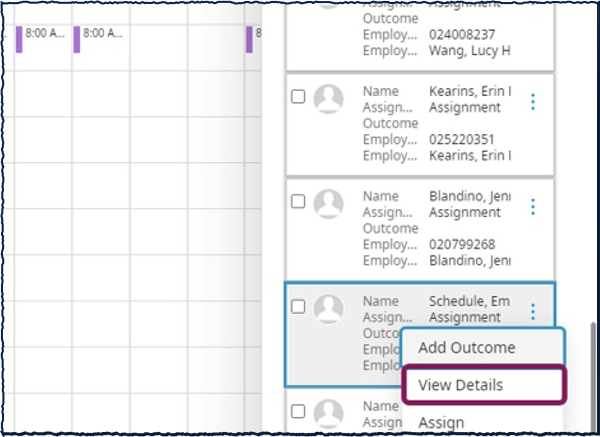
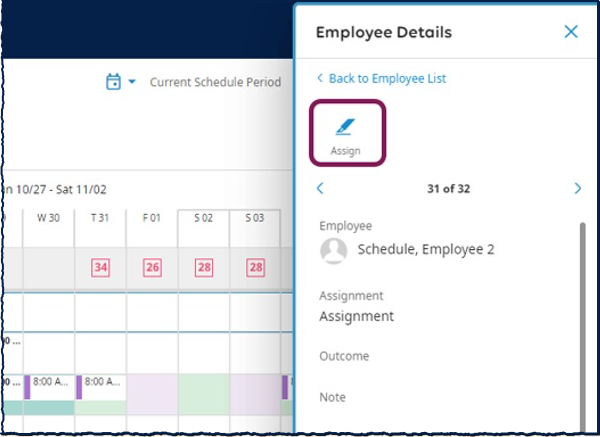
Recording a Call Outcome
- In the Schedule Planner, access the Call List.
- On the Call List slider, locate the employee whom you contacted and select More.
- Select Add Outcome.
- On the Add Outcome slider, access the Outcomes drop-down list and select the appropriate option. Choosing the “Accepted” option logs that outcome and automatically assigns the open shift to that employee.
- You have the option to type an entry in the Notes box to add information about the outcome. This is not required.
- You can also select Override Employee’s Availability, then follow the steps to enter the availability override. This is also an optional step.
- Select Apply.