The Department Accounts Receivable Report provides information about department accounts receivable invoices billed to external customers (non-UC affiliated) for use of UCSF property, or for receipt of goods or services. This step-by-step job aid explains how to filter and run the report.
What can I learn from the Department Accounts Receivable Report?
- Review information for invoices billed to non-UC affiliated external customers.
- View invoice information including Contract Number, Customer, Department Contact, and Invoice Number.
- Use the report display options to:
- View an ‘aging report’ with an Aging Summary to identify invoices with outstanding balances that may require follow up.
- View a ‘Customer report’ to support customer interaction.
- View invoice details including chartstring information for reconciliation.
- View invoices by Department Contact (requester).
Report Date Filters
The default date for the Department Accounts Receivable Report is as of the current open period. You can use the Report Date as of drop-down menu to select a previous closed month, if desired.
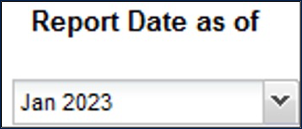
Report Specific Filters

Run the Department Accounts Receivable Report for a specific Dept ID, Award/Parent, Project, and/or Activity Period. At least one of the conditionally required fields denoted by an orange triangle (▲) must be used.
You can further refine your data or display additional data using these options in the Report Specific Filters section:
- Invoice Status :
- All
- Open (default)
- Closed
- Select Include Aging Summary to view outstanding invoice(s) summarized by Count and Amount grouped by duration. Select Include Chartstring to view chartstring information.
- Contract Number
- Customer - Enter name or ID number.
- Department Contact
- Invoice Number
- Display Codes and Descriptions :
- Display Codes Only (default)
- Display Codes and Descriptions
- Display Descriptions Only
- Report Sort 1 and Report Sort 2 allow you to apply one or two sort options to the report output.
See the Filtering and Running Reports in MyReports job aid for additional information and tips & tricks for using the filters to configure your report criteria.
Report Output Selection

- In addition to the report output selections of On Screen HTML (default), PDF, and Excel , you can choose Unformatted Data.
- The Unformatted Data output returns an Excel file that has no special formatting and a single row for column headings, making it the best source for pivot tables and other advanced spreadsheet analysis.
- Select your desired report output and click the Run Report button .
Working in the Report View
- In addition to selecting on the filter page, you can change Display Codes and Descriptions from the report view using the drop-down menu.
- You may further refine your report using the Sort 1 and Sort 2 options to group and sort records with a subtotal for each grouping.
- Use the Include Aging Summary checkbox to see the summary of open invoices by Count and Amount grouped by duration.
- Use the Include Chartstring checkbox to review chartstring information.
- Click Update to refresh after making your selections.
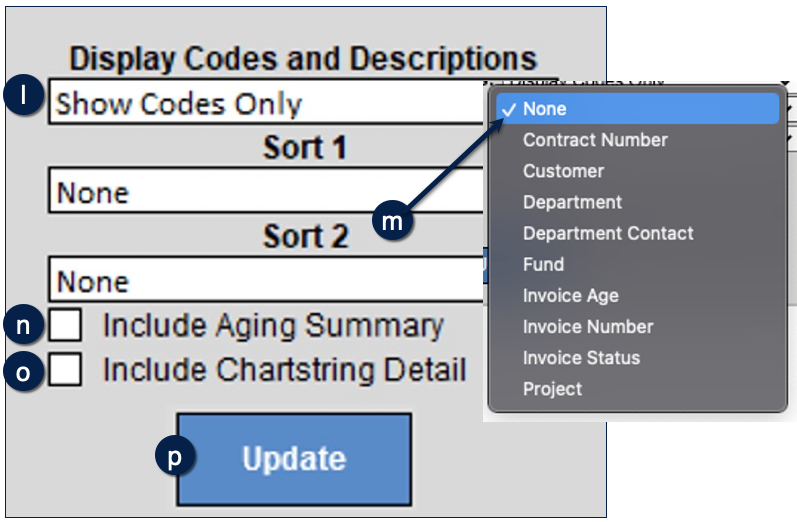
Tips and Tricks
- To view an aging report to identify invoices with outstanding balances that may require follow-up, select:
- Include Aging Summary
- Invoice Age for Report Sort 1
- Customer for Report Sort 2
- To view a Customer report to support customer interaction, select:
- Customer for Report Sort 1
- Invoice Age for Report Sort 2
- To view detail by Invoice Number, select:
- Include Chartstring Detail
- Invoice Number for Report Sort 1
- To view invoices for a specific Department Contact (requester):
- Begin entering the person’s name in the Department Contact field and select from the valid entries
- Searching for a specific Dept ID may return results that include additional Dept IDs. The report will display all invoices for the selected Dept ID. If any of these invoices include more than one Dept ID, the additional Dept ID(s) will also be displayed.
- The Aging Summary includes only Open invoices.
- Days Outstanding is calculated as the difference between Report Run Date and Invoice Date.
- Days Outstanding for open invoices greater than 30 days as of the report run date are formatted in red text.
- Type-ahead functionality supports searching any part of the code and/or description/name in the Contract Number, Customer, Department Contact, and Invoice Number filters.
- You can sort in ascending or descending order on any column by clicking the up (▲) and down (▼) icons. However, you cannot use the ascending/descending column sort that corresponds to selections you make using Sort 1 and Sort 2.
- For the easiest navigation when using MyReports, close extra browser tabs/windows (usually the result of drilling through to another report) when you have completed reviewing and/or exporting the information.
- The MyFavorites functionality allows you to save and retrieve frequently used filter criteria. See the Managing and Scheduling MyFavorites in MyReports job aid for instructions on saving report parameters to MyFavorites, and how to select and run a saved Favorite.
- MyReports includes data beginning with Fiscal Year 2013-14.
Additional Information and Assistance
- More information about MyReports, including how to request access and additional training, can be found in the MyReports section of the Controller’s Office website.
- If you require help with a technical problem or have a question about a specific report, contact the Controller’s Office Solution Center at [email protected] or 415.476.2126.
- To stay informed about MyReports news, follow the directions on the MyReports section of the Controller’s Office website to join the MyReports ListServ.
