MyReports report filter pages allow you to customize the output of each report you run. This guide explains the different types of filters you will use when running the various reports.
Each report has a unique filter page; most reports have very similar filter pages to help you more easily enter your report criteria. Most filter pages have four major sections:
- Report Date Filters
- Chartstring Filters
- Report Specific Filters
- Report Output Selection
Mandatory and Conditional Filters
- The red asterisk (*) denotes a required field that must be entered prior to running the report.
- The orange triangle (▲) denotes a conditionally required field, which means at least one of these fields must be populated prior to running the report.
- All other MyReports filters are optional.
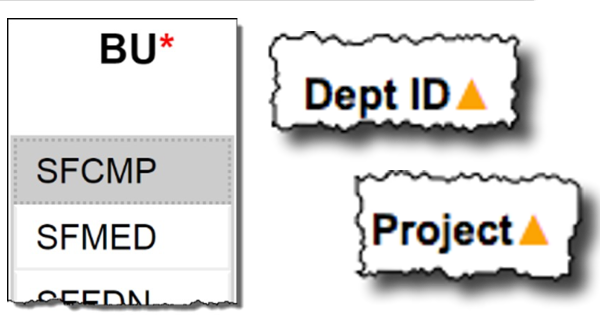
Mandatory and Conditional Filters

There are a variety of date filters you may see depending on the report you choose. The date filters are designed to make the most sense for the data being returned by the report.
- Most date filters are drop-down menus
- For single-entry filters such as Report Date as of or Fiscal Year, click the drop-down icon and select the desired entry
- For Report Date Range filters, use the drop-down icons to choose From and To dates to set the timespan. When available, you can also use the Quarter selection list to choose the desired quarter(s), which will automatically update the From and To dates.
- Some reports are designed to run as of a specific date such as the last closed month or the current date. In these cases, the Report Date Filters are greyed out and unavailable.
- Date filters are designed to be intuitive but you can find more specific information in the Job Aid for each report on the MyReports section of the Controller’s Office website.
Chartstring Filters
While the BU, or Business Unit is often required, you can optionally filter on the other PeopleSoft Chartfields as well as commonly used attributes in the Chartstring Filters section .
There are two options to enter Chartfield filters in MyReports; repeat these steps as necessary to add values until all desired filters are complete:
- Direct Entry : Type the desired filter criteria into the selected field; MyReports displays potential entries as you type. Choose the correct entry and then the Add button to move the chosen filter into the filter box.
- Search : If you do not know the value, you can search by clicking the spyglass icon; a popup box displays.
- To further limit your choices, choose the group or category from the left box
- You may also optionally filter within each group by typing a search string in the Filter By field and then clicking the spyglass .
- Choose the desired entries from the right window. Hold down Control (PC) or Command (Mac) to select multiple values .
- Click Add to move the selection(s) to the filter box .

Chartstring Filters and Trees
Values for Account, Fund, and Dept ID are organized in trees. The default level used by the report is displayed beneath the Chartfield name on the filter page. In this example, notice the default level for Account is Level F, for Fund is Level E, and for Dept ID is Level 5. Default levels may differ based on the type of data the report is designed to return.
To change the level for a Chartfield:
- Click the Change Level link for the desired Chartfield .
- Click to choose the desired level from the popup menu. In this example, Level A is the highest level, and Level F is the posting, or most granular level of the Account tree .
- Click Add .
Use the direct entry and/or search method to populate the Chartfield(s) using data from the newly chosen level.

Report Specific Filters
- Most reports have a filter page section called Report Specific Filters which allows you to further limit your report to return only the information you need.
- Each report’s specific filters and their use are detailed in the individual report job aids located on the MyReports section of the Controller’s Office website.
Report Output and Running Your Report

Depending on the report, a number of output types are available:
- On Screen HTML (default) – runs the report to the on-screen application in a new window/tab where additional interactive features are often available.
- PDF – downloads the report directly as an Adobe® Acrobat® PDF file without the ability for further user interaction.
- Excel – downloads the report directly as a formatted Microsoft® Excel file.
- Unformatted Data (not available for all reports) – downloads the report directly as an Excel file that has no special formatting and a single row for column. headings, making it the best source for pivot tables and other advanced spreadsheet analyses.
- Click the Clear link in the bottom right-hand corner of the Report Output Selection to clear all your entered filters.
- Click the Cancel link to close the filter page and return to the report tab landing page.
To run the report, select your desired report output then click the Run Report button.
Helpful Hints and Additional Features
- In many reports, you can sort in ascending or descending order on a column by clicking up (▲) and down (▼) icons.
- For the easiest navigation when using MyReports, close extra browser tabs/windows (usually the result of drilling through to another report) when you have completed reviewing and/or exporting the information – the filter page remains open in another tab or window until closed.
- See the Working in the Report View section of a report’s individual job aid for details on using the interactive on-screen HTML features of each report.
- The MyFavorites functionality allows you to save and retrieve frequently used filter criteria. See the Managing and Scheduling MyFavorites in MyReports job aid. for instructions on saving report parameters to MyFavorites, and how to select and run a saved Favorite.
Additional Information and Assistance
- More information about MyReports, including how to request access and additional training, can be found in the MyReports section of the Controller’s Office website.
- If you require help with a technical problem or have a question about a specific report, contact the Controller’s Office Solution Center at [email protected] or 415.476.2126.
- To stay informed about MyReports news, follow the directions on the MyReports section of the Controller’s Office website to join the MyReports ListServ.
