The Sponsored Awards Summary Report displays Research Administration System (RAS) billing and payment information as well as Budget Balance and Net Position Balance. This step-by-step guide explains how to filter and run the report.
What Can I Learn from the Sponsored Awards Summary Report?
- Displays RAS billing and payments.
- Displays the Budget Balance and Net Position Balance.
- Displays totals by Award-Project-Activity Period by Activity Through Date (from inception through the date selected).
- Can only be run for Sponsored Awards.
- You can search for Awards by Award/Parent ID, Project, Dept ID, and/or PI/Manager.
- The report runs by Award-Activity Periods or by Dept ID and/or Project Manager/PI.
Report Date Filters
The default date for the Sponsored Awards Summary Report is the current open month. Use the Report Date as of drop-down to select a previous month, if desired.

Report Specific Filters
- Choose additional options for Project-Activity Period (optional); Default is to exclude both Inactive and Pending Project-Activity Periods.
- Check the box to Include Inactive Project-Activity Periods .
Note: Active/Inactive is based on the current status of the Project-Activity Period, not on the report dates selected. - Check the box to Include Pending Project-Activity Periods (Default) .
- Check both boxes to include both inactive and pending.
- Check the box to Include Inactive Project-Activity Periods .
- Choose Display Options (optional): Show Budget Balance, Show Net Position Balance, and Show Department ID. The default is to display both Budget and Net Position Balances .
- Show Department ID can be selected to show transactions grouped by Department ID.
- Check and/or uncheck the desired settings before running the report.
- Select the Project-Activity Period-Dept ID-Project Desc/Nickname. Enter search terms in any of the available fields (Award/ Parent ID, Project, Dept ID, or PI/Manager). When you begin entering the search term, valid choices display. Select a value from the list by clicking it .
- To add the results of the selected search term:
- Click the Add button to enter all results based on the search term into the Award-Activity Periods-Award Desc box (e.g., if you enter a PI and click the Add button, all Awards related to that PI which match the criteria set in the Report Specific Filters are inserted) .
- All results based on the filter display in the Award-Activity Periods-Award Desc box. You may remove any unwanted results to complete your programmatic grouping. To do this, click on the item(s) (CTRL/command + Click to select multiple) and then click the Remove button. Repeat this step as necessary to remove all unwanted results prior to running the report .
- To add results from multiple searches, repeat and . When complete, perform to remove unwanted values from the list.
- To run by Dept ID and/or Project Manager/PI, enter or search for the Dept ID or Project Manager/PI(s) by Name .
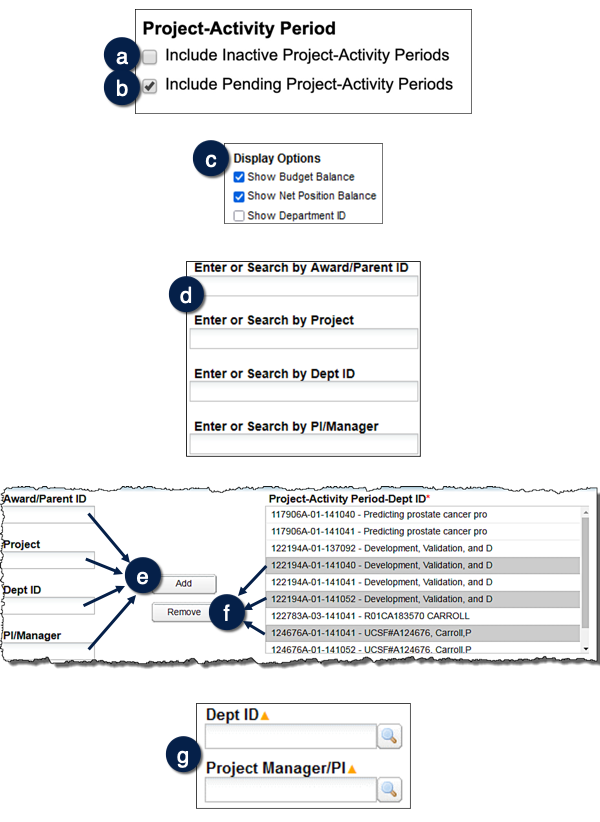
Report Output Selection

- In addition to the report output selections of On Screen HTML (default), PDF, and Excel , you can choose Unformatted Data.
- The Unformatted Data output returns an Excel file that has no special formatting and a single row for column headings, making it the best source for pivot tables and other advanced spreadsheet analysis.
- Select your desired report output and click the Run Report button .
In both Excel outputs (standard Excel and Unformatted Data), the workbook will contain at least two tabs. The first tab/sheet always displays the entered filter criteria. The second tab/sheet displays the data and differs depending on whether you selected standard Excel or Unformatted Data.
Working in the Report View
- You can change your report display to include or exclude Budget Balance, Net Position Balance, or both by checking or unchecking the desired checkbox(es) and then clicking Update.
- Show Department ID can also be included to show the breakdown by Department ID for awards that have transactions under different departments.

Tips and Tricks
- Active/Inactive Project-Activity Period is based on the current status of the Project-Activity Period, not on the Report Date Filter values entered. For example, if you run a report today for an Activity Through Date of one year ago, the Project-Activity Periods included will be based on their status today not on their status one year ago.
- Sponsored Awards with a zero balance as of June 30, 2013 were not converted to the new Chart of Accounts and are not available in Faculty Portfolio Reports. Use WebLinks if you need financial information on these awards.
- A Project is classified as “Sponsored” based on the Fund. All Funds under the Fund tree node 400C and Funds 4900 and 1810 are classified as “Sponsored.” All other Funds are “non-Sponsored.”
- Click an underlined blue link to see additional detail in the Transaction Detail Report (TDR) in a new tab/window.
- Within MyReports, positive and negative signs have been “normalized.” Figures within brackets, e.g. (6,888) are considered unfavorable results (subtract from balance) and those not in brackets are considered favorable results (add to balance).
- UPlan (Hyperion) data is not available in Faculty Portfolio reports.
- Changing your selection for Include Inactive Project-Activity Periods or Include Pending Project-Activity Periods will remove previously entered Project-Activity Period-Dept IDs. You will see a warning message pop-up.
- The easiest navigation when using MyReports, close extra browser tabs/windows (usually the result of drilling through to another report) when you have completed reviewing and/or exporting the information.
- The MyFavorites functionality allows you to save and retrieve frequently used filter criteria. See the Managing and Scheduling MyFavorites in MyReports job aid for instructions on saving report parameters to MyFavorites, and how to select and run a saved Favorite.
Additional Information and Assistance
- More information about MyReports, including how to request access and additional training, can be found in the MyReports section of the Controller’s Office website.
- If you require help with a technical problem or have a question about a specific report, contact the Controller’s Office Solution Center at [email protected] or 415.476.2126.
- To stay informed about MyReports news, follow the directions on the MyReports section of the Controller’s Office website to join the MyReports ListServ.
