The Employee and Position Distribution Report displays current and future funding entries, including additional pay, in a list by HR Department, Position Department, Employee, Reports To, Position, and/or specific chartstring. This step-by-step guide explains how to filter and run the report.
What can I learn from the Employee and Position Distribution Report?
- Provides detailed information related to all employee funding entry distributions.
- Provides detailed information on current and future dated distributions.
- Key end dates that have passed or are within three months of the report run date are conditionally formatted in red text.
- Allows for reporting at the HR Department and/or Position Department level down to the individual employee level.
- Allows for drill-through to Employee and Position Roster Report.
- Provides an option to show 1.0 full-time equivalent (FTE) hourly, monthly, and annual compensation rates as desired.
Position Specific Filters
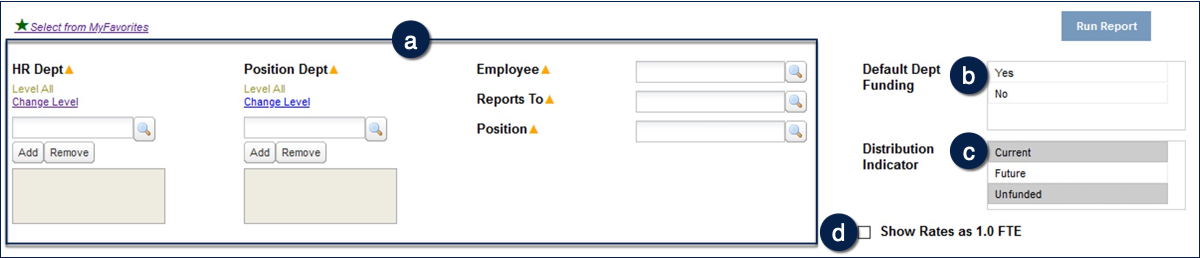
The Employee and Position Distribution Report is run using one or more of the conditional filters:
- Filter distribution information by HR Dept, Position Dept, Employee, Reports To, and Position. At least one of the conditionally required fields denoted by an orange triangle (▲) must be used .
- Use the Default Dept Funding filter to show distributions which have a default department funding chartstring .
- Use the Distribution Indicator filter to show current effective-dated, future effective-dated, or unfunded (i.e. missing job-specific distribution records) distributions .
- Use the Show Rates as 1.0 FTE checkbox to show 1.0 FTE hourly, monthly, and annual compensation rates .
Employee Specific Filters

- Filter by the following optional Employee Specific filters to refine your data:
- Employee Status
- Employee Class
- Employee Class Indicator
- Job Indicator
- Employee Type
- Pay Frequency
- Job Code
- ERN Code
- Salary Admin Plan
- Grade
- Step
- Use the Report Sort 1 and Report Sort 2 dropdown menus to sort report output by:
- Employee (default for Report Sort 1)
- Position
- Reports to
- Dept ID
- Project
- HR Dept
- Position Dept
- Distribution Indicator
- Pay Frequency
- None (default for Report Sort 2)
- Display Codes and Descriptions
- Display Codes Only (default)
- Display Codes and Descriptions
- Display Descriptions OnlyDisplay Descriptions Only
- Display Columns – Presets are available to Select All or Deselect All, allowing you to further customize the display of your report. You can also select fields individually by selecting the checkboxes for desired fields. At least one field must be selected to run the report.
Chartstring Filters

Filter by optional Distribution Chartstring Filters as desired:
- The Account and Activity Pd chartfields are not used in Distribution Data; additional filtering by these chartfields is not possible .
See the Filtering and Running Reports in MyReports job aid for additional information and tips & tricks for using the filters to configure your report criteria.
Report Output

- In addition to the report output selections of On Screen HTML (default), PDF, and Excel , you can choose Unformatted Data.
- The Unformatted Data output returns an Excel file that has no special formatting and a single row for column headings, making it the best source for pivot tables and other advanced spreadsheet analysis.
- Select your desired report output and click the Run Report button .
In both Excel outputs (standard Excel and Unformatted Data), the workbook will contain at least two tabs. The first tab/sheet always displays the entered filter criteria. The second tab/sheet displays the data and differs depending on whether you selected standard Excel or Unformatted Data.
Working in the Report View
- Change the Codes and Descriptions display using the drop-down menu in the upper right-hand corner of the report. Click Update to refresh .
- Use Report Sort 1 and Report Sort 2 dropdown menus to sort report output if desired .
- Use the Show Rates as 1.0 FTE checkbox to show 1.0 FTE hourly, monthly, and annual compensation rates .
- You also have the option to customize the display of the report by clicking Refine Display Columns and selecting individual columns. At least one field must be selected to update the report .
- Sort in ascending or descending order on any column by clicking the up (▲) and down (▼) icons as desired .

Tips and Tricks
- Adding fields to the report will expand report width considerably. To print the report, choosing Display Codes Only (default) and selecting only desired columns is recommended.
- Description fields will display in the report output only when Display Descriptions Only or Display Codes and Descriptions is selected.
- Type ahead functionality supports searching by Employee Name, UCSF Employee ID, and UCPath Employee ID in the Employee and Reports To filters.
- Running the report for an HR Dept ID, Position Dept ID, and/or Dept ID will return employee records for all children Dept IDs.
- Report sort will show subtotals for Distribution %, Percent of Effort, Comp Rate, Hourly Rate, Monthly Rate, Annual Rate, and Additional Pay if the fields are selected to be included in the report output. Positions with current and future, or multiple, distributions display as unique rows.
- Current and Unfunded distributions are selected by default, but not Future distributions.
- Positions are designed to be assigned to individual employees. However, positions can sometimes be allocated to more than one employee, such as when an employee intends to leave a position and is training a replacement. Over-allocated positions will result in an overstatement of total Position FTE.
- Positions with Job Expected End Date, Distribution End Date, Leave Return Date, Work Permit End Date that have passed or are within 90 days of the report run date are conditionally formatted in red text.
To show Unfunded and Unfilled positions, use the following report filters:
| Filter | Value | |
|---|---|---|
| Unfunded positions | Distribution Indicator | Select ‘Unfunded’ |
| Unfilled positions | Employee | Enter a dash (-) to select ‘- Blank’ |
- The compensation rates that appear in the unformatted output are based on the selection in the Show Rates as 1.0 FTE checkbox.
- When Composite Benefit Rates (CBR) is undetermined, CBR Group column will not be populated and CBR % will be shown as “N/A”.
- CBR % is calculated using the Elig Config1 value from the primary job, if available.
- Additional pay is issued on a pay period basis until the distribution end date has elapsed.
- The Pay Frequency filter allows targeting biweekly and monthly employees, and, in the case of the blank value, unstaffed positions and funding distribution lines for additional pay earnings codes that have been created in UCPath Funding Entry but have no corresponding additional pay scheduled.
- The MyFavorites functionality allows you to save and retrieve frequently used filter criteria. See the Managing and Scheduling MyFavorites in MyReports job aid for instructions on saving report parameters to MyFavorites, and how to select and run a saved Favorite.
Additional Information and Assistance
- More information about MyReports, including how to request access and additional training, can be found in the MyReports section of the Controller’s Office website.
- If you require help with a technical problem or have a question about a specific report, contact the Controller’s Office Solution Center at [email protected] or 415.476.2126.
- To stay informed about MyReports news, follow the directions on the MyReports section of the Controller’s Office website to join the MyReports ListServ.
