The Employee and Position Salary Report displays employee salary information on a fiscal year basis by the compensation types of Base Salary (X), Negotiated Salary (Y), and Other Compensation (Z), based on UCPath position funding entry records and recurring additional pay entries. This step-by-step guide explains how to filter and run the report.
What can I learn from the Employee and Position Salary Report?
- Provides summarized employee salary information by fiscal year and compensation type.
- Allows for reporting at the HR Department and/or Position Department level down to the individual employee level.
- Allows for drill-through to Employee and Position Distribution Report.
Report Date Filters
Select the Fiscal Year you want to report on using the drop-down filter. The report defaults to the current open fiscal year.
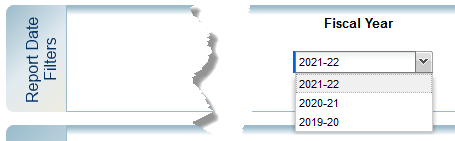
Position Specific Filters
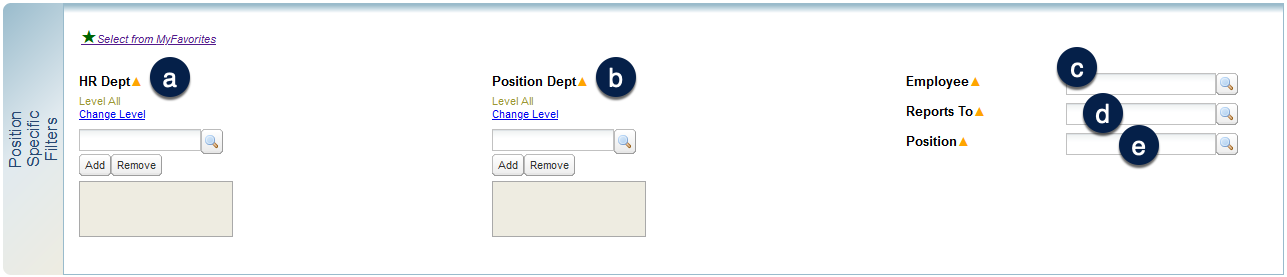
The Employee and Position Salary Report is run using one or more of the conditional filters:
- HR Dept
- Position Dept
- Employee
- Reports To
- Position
At least one of the conditionally required fields denoted by an orange triangle (▲) must be used. See the Filtering and Running Reports in MyReports job aid for additional information and tips & tricks for using the filters to configure your report criteria.
Employee Specific Filters
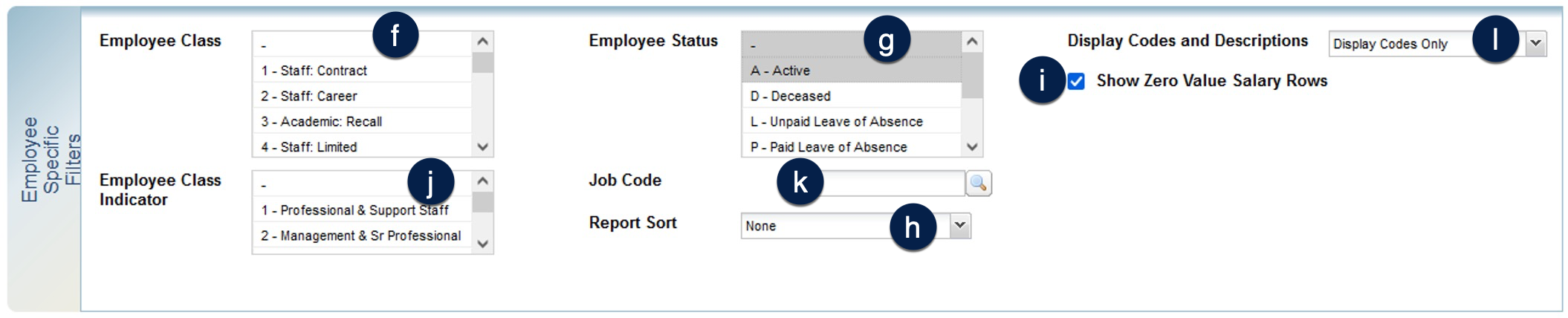
- Employee Class
- Employee Status
- Use the Report Sort dropdown menu , to sort report output by:
- Employee
- HR Dept
- Position Dept
- Reports To
- Job Code
- Employee Class Indicator
- None (default)
- Show Zero Value Salary Rows
- Employee Class Indicator
- Job Code
- Display Codes and Descriptions
- Display Codes Only (default)
- Display Codes and Descriptions
- Display Descriptions Only
Report Output

- In addition to the report output selections of On Screen HTML (default), PDF, and Excel , you can choose Unformatted Data.
- The Unformatted Data output returns an Excel file that has no special formatting and a single row for column headings, making it the best source for pivot tables and other advanced spreadsheet analysis.
- Select your desired report output and click the Run Report button .
Working in the Report View
- Change the Codes and Descriptions display using the drop-down menu in the upper right-hand corner of the report. Click Update to refresh .
- Use the Report Sort dropdown menu to sort report output if desired .
- Sort in ascending or descending order on any column by clicking the up (▲) and down (▼) icons as desired .

Tips and Tricks
- Description fields will display in the report output only when Display Descriptions Only or Display Codes and Descriptions is selected.
- Type ahead functionality supports searching by Employee Name, UCSF Employee ID, and UCPath Employee ID in the Employee and Reports To filters.
- Running the report for an HR Dept ID and/or Position Dept ID will return employee records for all children Dept IDs.
- The report output only shows employee salary information and does not provide information on employee benefits.
- The compensation rates that appear in the report are 1.0 full-time equivalent (FTE) rates.
- X, Y, and Z compensation types are derived from ERN Code groupings. Refer to the Earnings (ERN) Code lookup for a listing of the ERN Codes that roll up into each type.
- Salary data for the open fiscal year are refreshed on a nightly basis. Data from prior fiscal years reflect the last updated information in UCPath for the fiscal year.
- Report sort will show subtotals for Base Salary (X), Negotiated Salary (Y), Other Compensation (Z), and Total Salary.
- Employees who have become inactive during a fiscal year will not appear in the report output in subsequent fiscal years.
- The MyFavorites functionality allows you to save and retrieve frequently used filter criteria. See the Managing and Scheduling MyFavorites in MyReports job aid for instructions on saving report parameters to MyFavorites, and how to select and run a saved Favorite.
Additional Information and Assistance
- More information about MyReports, including how to request access and additional training, can be found in the MyReports section of the Controller’s Office website.
- If you require help with a technical problem or have a question about a specific report, contact the Controller’s Office Solution Center at [email protected] or 415.476.2126.
- To stay informed about MyReports news, follow the directions on the MyReports section of the Controller’s Office website to join the MyReports ListServ.
