General Ledger Verification (GLV) is a UCSF key internal control required by Campus Administrative Policy 300-46. It is the responsibility of each department to verify the financial transactions recorded in the general ledger are reasonable and accurately represent Dept ID activity.
The General Ledger (GL) Verification Tool automatically selects items for review and verification based on established business rules. The selected items include high-risk transactions, large dollar value transactions, transactions approved outside the reconciling Dept ID, unusual items, and selected sample transactions.
The system is comprised of 3 roles – Verifier, Viewer, and Approver. Depending on your Departmental practice, Verifiers or Approvers may perform monthly trend analysis.
This step-by-step guide explains how to perform monthly trend analysis in the GL Verification tool.
Logging into the GL Verification Tool
- Log into MyAccess, UCSF’s single sign-on platform, using your MyAccess credentials.
- The first time you access the GL Verification Tool you will need to locate it by clicking the Manage Favorites button and then searching for “GL Verification”.
- Click the star icon next to the GL Verification link then click Save Favorites. The GL Verification tool will now be available on your default MyAccess applications list each time you log in.
- Click the GL Verification link to open the GL Verification tool.
Navigating the GL Verification Tool Home Page
The GLV Home page will display. To navigate to the sections of the GL Verification tool:
- Click the GLV Home page link to return to the home page at any time to change the Dept ID, Award, Project or PI you are verifying .
- Click the GL Verification link to return to the GL Verification dashboard for the selected Dept ID .
- Click the Compliance Dashboard link to view current GL Verification completion status by Control Point or Level 2 Dept ID .
- Click User Management to review a roster of GLV users, their roles, and Approvers’ assigned Dept IDs .
- Click Reports to view GLV reports. See the General Ledger (GL) Reports Job Aid for detailed information .
- Click the collapse icon to collapse the main menu. Click the expand icon to expand .
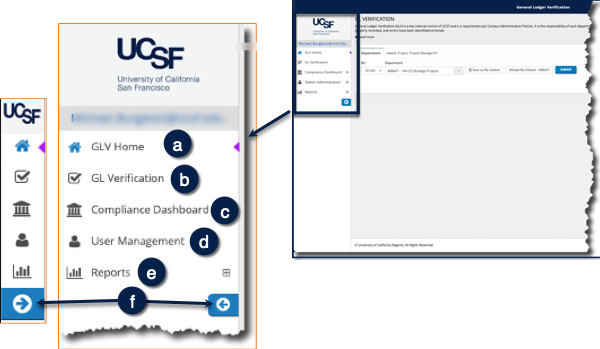
How to Select Transactions for GL Verification
You can specify the transactions that you wish to view or verify using the following parameters from two tabs on the GLV Home page:
- Department tab :
- Department (Dept ID)
- Award, Project, Manager/PI tab :
- Project Award/Parent (Award)
- Project
- Project Manager/PI
- Click the Default Tab box to set one of the two tabs as the default to display each time you log into GLV .
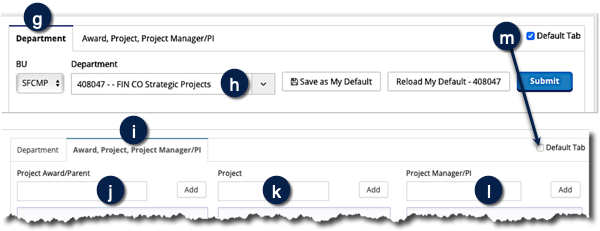
Selecting Transactions for GL Verification Using the Department Tab
Use the Department tab on the GLV Home page to select an individual Dept ID for verification:
- Select the Business Unit (BU) if necessary .
- Select a Department from the drop-down menu on the GLV Home page. You can use type-ahead search by entering a Dept ID number or name to narrow the list of choices. Click on the Dept ID you want to select .
- Click Submit to make your selection and open the GL Verification page .
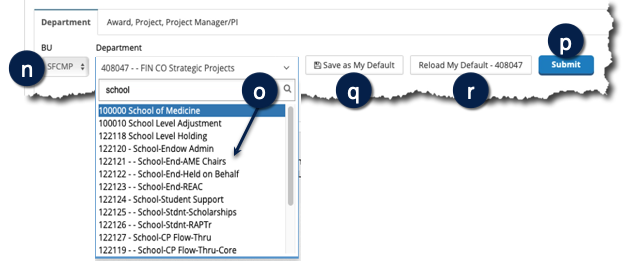
Selecting Transactions for GL Verification Using the Award, Project, Project Manager/PI Tab
Use the Award, Project, Project Manager/PI tab on the GLV Home page to select transactions related to a specific Project, Award, or Project Manager/PI. You can also combine filters to produce very specific results, but keep in mind the filters are “and” filters, and only transactions matching all entries will be returned in your results.
- Type the name or number of an Award, Project, or Project Manager/PI in the appropriate field. Items that match will display in a drop-down list. Select the one you want or continue to type the full name or number .
- Click Add to add it to the appropriate filter box. You can add multiple values for each to further refine the data .
- Click the trash can icon next to a selected item to remove it from the filter box .
- Click Submit to make your selection and open the GL Verification page .

Performing Monthly Trend Analysis
Monthly trend analysis should be conducted after GL Verification is completed. To begin, select the Dept ID; the GL Verification Dashboard displays:
- All % GL Verification Items Completed graphs will display as 100% when the Verifier has completed review and verification. See the steps in the Using the General Ledger (GL) Validation Tool for Verifiers step-by-step guide if you would like to perform further review .
- To perform the monthly trend analysis, click the Monthly Trend Report button, or on the Review and Verify Monthly Trends tab . The Monthly Report for your selected Dept ID displays. In some cases, you may be asked to log into MyAccess as the report is generated in MyReports.
- The Monthly Report defaults to Account Level C. To see data at a more detailed level, scroll to the upper-right-hand corner of the report and change the Account Level to D, E, or F, then click Update .
You can drill down on Actuals from the GL Verification tool for more details. Results open in a new browser tab.
Use the report's scrollbars to review all available information.
- After your verification of the Monthly Report is complete, change the status to Complete using the drop-down menu in the upper left-hand corner of the Review and Verify Monthly Trends tab then click Save .
- Confirm you are sure by clicking OK then dismiss the Update trend successfully message by clicking Close (not shown).
- Click the plus icon; the Comments pop-up displays .
- Click the Add Comment button.
- Add your comment to the box that displays.
- Click Submit; the comment is added with your User name, and a date/timestamp.
- After a comment has been added, the plus icon changes to a black comment bubble icon, indicating comments are available.
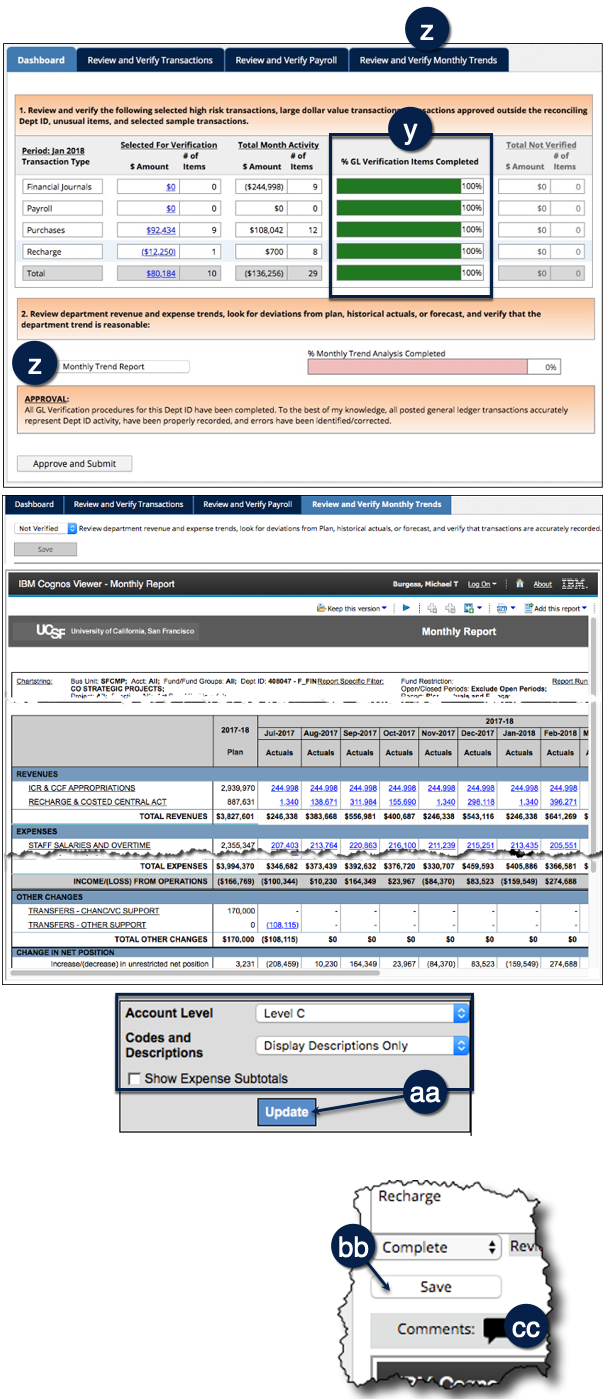
Monitoring Completion of Monthly Trend Analysis by Lower Level Dept IDs
Some large Dept IDs may elect to have the monthly trend analysis review completed at a lower level in the Dept ID tree. In this scenario, the higher-level Dept ID manager can monitor the completion of the process:
- The GL Verification Dashboard of the higher level Dept ID will display the % Monthly Trend Analysis Completed .
- The Dept ID drop-down menu at the top of the Dashboard indicates which lower level Dept IDs have been verified .

