The HR Event Report displays HR Events such as Appointments or Separations with the ability to drill-through to the HR Event Detail Report for more information. Data is available from July, 2013 and the report is static as of June 1, 2020. You can look up HR Action Codes with inquiry reports (VPN required). This step-by-step guide explains how to filter and run the report.
What Can I Learn from the HR Event Report?
Displays information by employee name with a unique row for each HR Event. HR Event(s) displayed in the HR Event Report:
- APPT – Appointment
- BENE – Benefits
- EDAP – Additional Pay
- EDFT – One Time Payment
- EDLR – Late/Reduce Payment
- EDLR – Late/Reduce Payment
- EDRA – Retroactive Pay
- HIRE – Hire/Rehire
- LEAV – Leave of Absence
- SEPR – Separation
HR Action(s) related to each HR Event are displayed. Events can include multiple Actions. Common HR Actions include:
- 18 – Change in Fund Source
- 24 – Change in Leave Plan
- 40 – Other Appointment Action
- 46 – Change in % Full Time
- 50 – Other Distribution Action
Home Department and Date Filters
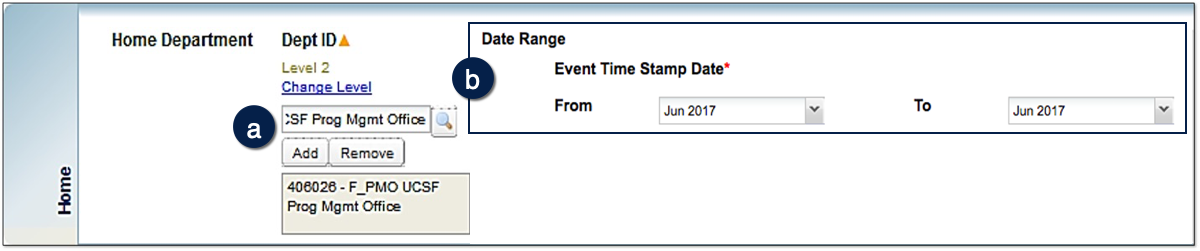
- Filter on the Home Dept ID .
- Date Range defaults to the current month; change the From and To menus to assign a custom range (July 2013 is the earliest available data) .
HR Codes Filters
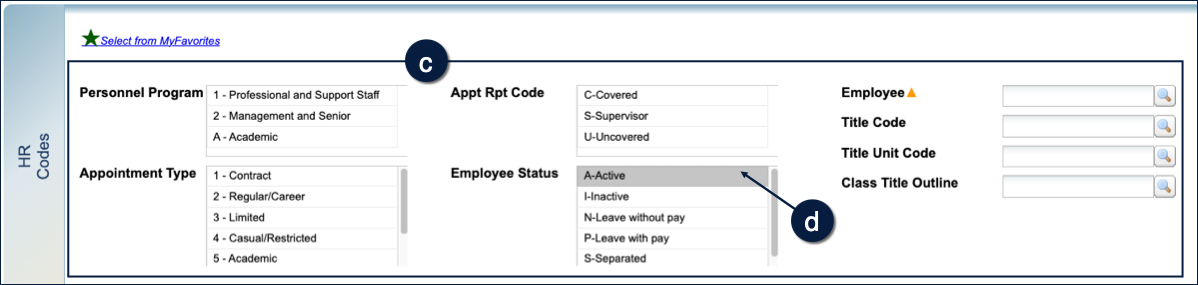
- Filter by your choice of the optional Personnel Program, Appointment Representation Code, Appointment Type, Employee Status, Employee, Title Code, Title Unit Code, and/or Class Title Outline fields .
- Employee Status defaults to A-Active. Add other status(es) as required .
Report Specific Filters

- Choose the Event(s) to display (by default, all HR Events are displayed) – hold Control (PC) or Command (Mac) to choose multiple .
- Filter on the Processor(s) who entered the HR Event .
- Display Codes and Descriptions :
- Display codes and descriptions
- Display codes only
- Display descriptions only (default)
Report Output Selection

- In addition to the report output selections of On Screen HTML (default), PDF, and Excel , you can choose Unformatted Data .
- The Unformatted Data output returns an Excel file that has no special formatting and a single row for column headings, making it the best source for pivot tables and other advanced spreadsheet analysis.
- Select your desired report output and click the Run Report button .
In both Excel outputs (standard Excel and Unformatted Data), the workbook will contain at least two tabs. The first tab/sheet always displays the entered filter criteria. The second tab/sheet displays the data and differs depending on whether you selected standard Excel or Unformatted Data.
Working in the Report View
- In addition to selecting on the filter page, you can change the Codes & Descriptions display from the report view using the drop-down menu in the upper left-hand corner of the report .
- You have the option to sort and subtotal the HR Event Report by one parameter:
- Use the Sort drop-down menu in the upper-right of the report header to select the desired sort option .
- Click Update to refresh and display the sorted report .
- You can sort in ascending or descending order on any column by clicking up (▲) and down (▼) icons .
- The HR Event Report displays a unique row for each Event entered into OLPPS, however one HR Event can contain multiple actions. Click any Event hyperlink to open an HR Event Detail Report in a new window/tab for more detailed information .
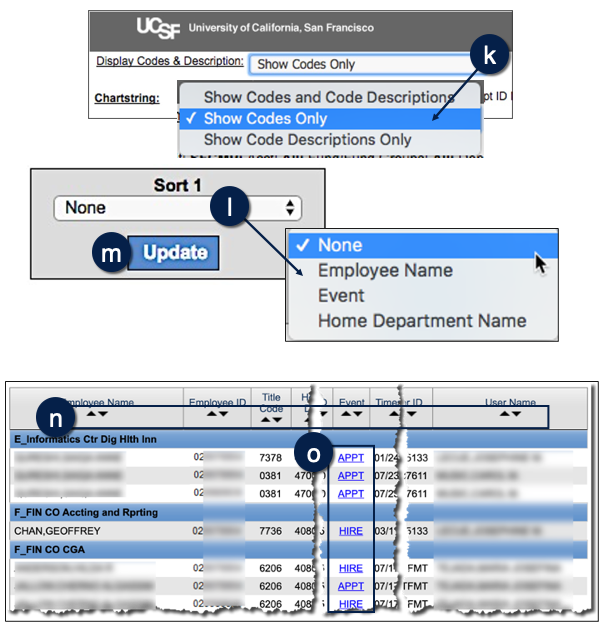
Tips and Tricks
- The filter page can be used to enter a single criterion, such as Home Department or Employee. In addition to the required fields (*) at least one of the conditionally required fields denoted by an orange triangle ( ) must be used.
- Running the report for Home Department will return all of the children Dept IDs in the report.
- HR reports do not contain subtotals or totals by Activity Type.
- The HR Event Report displays a unique row for each Event entered into OLPPS but one HR Event can contain multiple actions.
- For a small subset of employees, some information about the employee may be missing for HR Events entered during the period between July 1, 2013 and September 15, 2015 due to data source limitations:
- Within this subset, some employee-related information for HR Events entered during this period is not available. Event transactions for these employees will display without information such as Home Department or Title Code which are not available from the filter, or displayed in the report.
- HR Events during the July 1, 2013 to September 15, 2015 period will display only the employee’s Home Department as of September 15, 2015 regardless of any Home Department changes during this time period. Home Department changes occurring after September 15, 2015 are being retained and will be displayed in the report.
- If you filter on Home Department and the expected data is not returned, run the report again using the Employee filter rather than the Home Department filter. This should return all data related to a specific employee, or employees.
- If you believe that you have encountered the records of an employee(s) in one of the special circumstances described above and need assistance, contact the Controller’s Office Solution Center using the contact information provided on this page.
- The MyFavorites functionality allows you to save and retrieve frequently used filter criteria. See the Managing and Scheduling MyFavorites in MyReports job aid for instructions on saving report parameters to MyFavorites, and how to select and run a saved Favorite.
Additional Information and Assistance
- More information about MyReports, including how to request access and additional training, can be found in the MyReports section of the Controller’s Office website.
- If you require help with a technical problem or have a question about a specific report, contact the Controller’s Office Solution Center at [email protected] or 415.476.2126.
- To stay informed about MyReports news, follow the directions on the MyReports section of the Controller’s Office website to join the MyReports ListServ.
